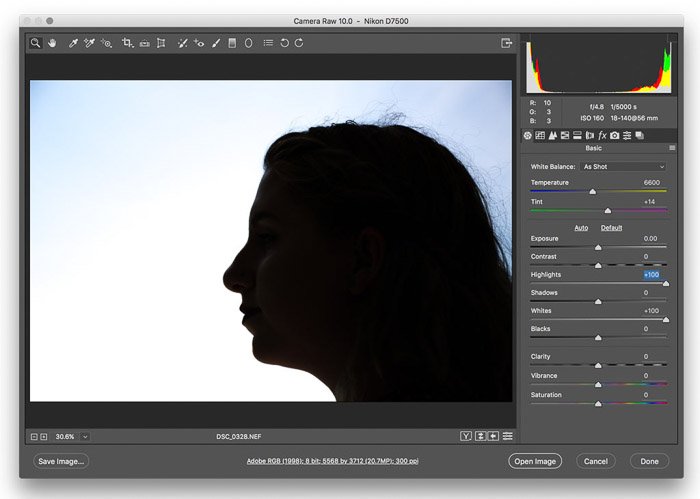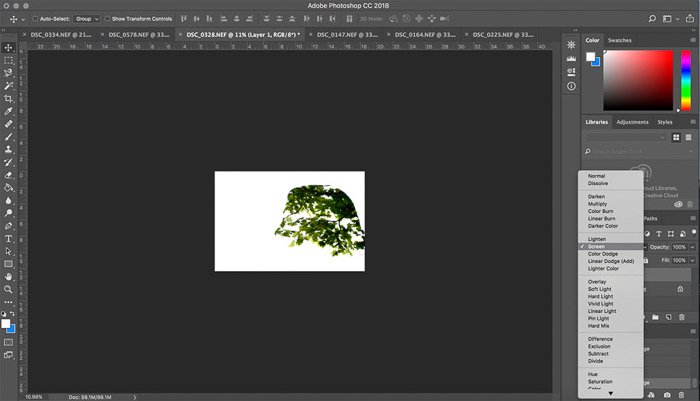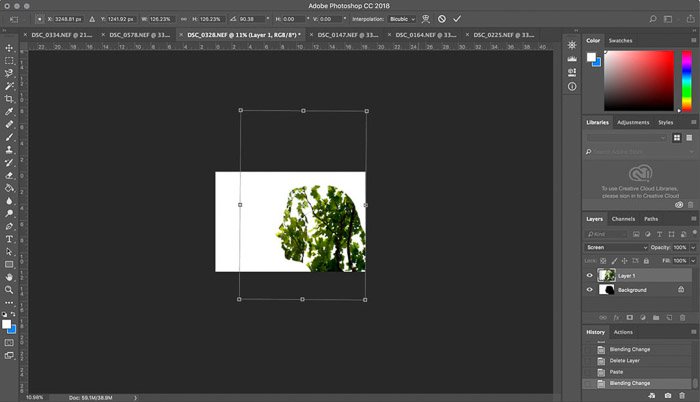Las cámaras de película dependen de la mecánica para extraer la siguiente pieza de película para exponer la siguiente toma. A veces, cuando la película no pasa a la siguiente toma, la cámara expone la misma sección de la película dos veces. Esto se conoce como fotografía de doble exposición.
No tienes que desenterrar una vieja cámara de película para obtener ese efecto de doble exposición. Con software y una cámara digital, puede recrearlo.
Este artículo le mostrará cómo crear un efecto de doble exposición con Photoshop.

Para crear una doble exposición en Photoshop, necesitará:
- Una cámara y una lente
- Dos escenas, personas u objetos diferentes para fotografiar
- Y, por supuesto, Photoshop.
Table of Contents
Guía paso a paso para tomar una doble exposición
Fotografiar una silueta
Incluso si está creando una doble exposición en Photoshop, el proceso comienza mucho antes de la edición. En una doble exposición en película, una foto se ve más clara en las áreas más oscuras de la otra imagen. Ese es un concepto esencial, así que tenlo en cuenta.
Una doble exposición se hace mejor con una de esas imágenes como silueta. Puede elegir cualquier tema, desde personas y animales hasta arquitectura. Obtendrá los mejores resultados si el sujeto está muy oscuro.
Para obtener la mayor flexibilidad en el proceso de edición posterior, cambie su tipo de archivo a RAW, tanto para este paso como para el siguiente.
La forma más sencilla de fotografiar una silueta es utilizar la luz de fondo. Aquí es donde la luz proviene de detrás del sujeto. Si no tiene equipo de iluminación, puede crear una luz de fondo disparando en una puerta o ventana abierta. El sol debe estar detrás de su sujeto.
En las dos tomas de muestra, tomé las imágenes de la silueta fotografiando debajo de un puente de tránsito. La sombra del puente me permitió obtener un perfil negro. La luz del sol desde atrás creó un fondo más claro.
A continuación, debe ajustar la exposición para que el sujeto esté oscuro. Utilice el modo manual para subexponer el sujeto. También puede usar un modo semimanual como prioridad de apertura y un valor de compensación de exposición negativo para oscurecer el sujeto.
Idealmente, su sujeto debería aparecer negro y el fondo muy claro. No te preocupes por volar el cielo. Con la doble exposición, obtener un cielo blanco es realmente bueno. Compruebe la pantalla LCD para asegurarse de que el sujeto esté lo suficientemente oscuro. Reduzca la exposición según sea necesario.
El posprocesamiento será mucho más rápido sin ningún objeto que distraiga en el fondo. Busque un fondo liso, como el cielo. Sobreexponerlo realmente funciona bien aquí.
Evitar las distracciones en primer lugar toma menos tiempo que eliminarlas con el software más adelante.
Fotografiar un patrón o un paisaje
Con la silueta terminada, necesita encontrar una segunda imagen para superponerla con la primera. Las pautas para esta toma son un poco más flexibles. Los temas que funcionarán bien con el primero son casi infinitos.
Los estampados son una de las mejores opciones. El patrón no necesita ser un patrón geométrico exacto. Cualquier grupo de elementos repetitivos funcionará. El horizonte irregular de una ciudad, una línea de árboles o una bandada de pájaros son solo algunos ejemplos. Otra opción popular es utilizar una imagen apaisada en la doble exposición.
No es necesario que te limites solo a patrones y paisajes, pero estos dos tipos de tomas tienden a funcionar bien. Sin embargo, antes de elegir la configuración de exposición, determina qué tipo final de doble exposición te gustaría crear.
Puedes crear una doble exposición donde la silueta oscurezca esa zona de la imagen. O bien, puede crear una doble exposición que parezca estar sobre un fondo en blanco. La segunda imagen solo aparece con la primera. Como esto:
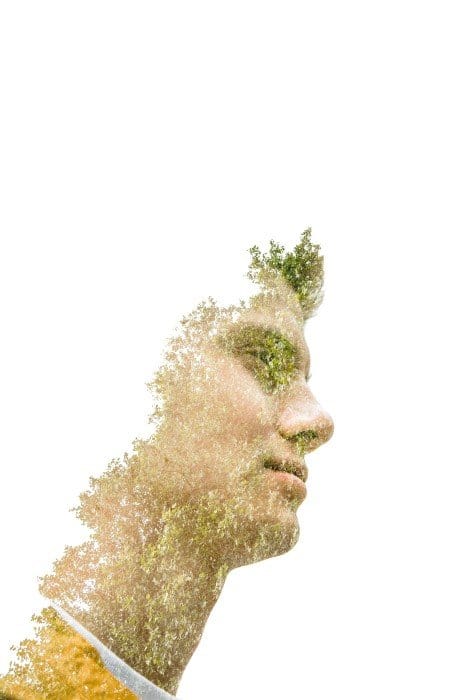
Si elige la primera opción, puede tomar la segunda fotografía con la configuración de exposición que mejor se adapte a la escena.
Para obtener ese fondo en blanco, desea sobreexponer el cielo hasta que el cielo sea blanco. De ahí (parcialmente) viene el fondo blanco.
Desea que el área blanca de la segunda imagen se superponga al fondo claro de la primera silueta. Debes basar la composición de la segunda foto más o menos en la composición de la primera. De esta manera, puede alinear las áreas más claras de ambas imágenes juntas.
Puede ajustar la alineación en Photoshop, pero obtendrá los mejores resultados si comienza con la alineación en mente.
Abra ambas imágenes en Photoshop
Con ambas imágenes tomadas, ahora está listo para la magia de la edición. Comience abriendo cada archivo. Dado que disparó en RAW, las imágenes se abrirán en Adobe Camera RAW o ACR. Dentro de ACR, realice cualquier ajuste adicional a la exposición.
En la foto de la silueta, reduzca las sombras y los negros para asegurarse de que la silueta sea negra. Para la segunda imagen, ajuste la exposición adecuada. También puede ajustar el color y el contraste en función de su visión final.
Para la doble exposición que aparece sobre un fondo blanco, convierte tu silueta en una imagen en blanco y negro. No me refiero a una imagen monocromática, sino a una que solo tiene blanco y negro. Baje los negros y las sombras, luego levante los blancos y las luces para obtener un fondo completamente blanco.
Para cualquier color restante, seleccione el pincel de ajuste de destino en la parte superior de la barra de herramientas. Pinte sobre las áreas que deberían ser blancas y luego levante la exposición en esa herramienta. Repita para cualquier cosa que deba ser negra, solo que esta vez, reduzca la exposición.
Para la segunda imagen, si su objetivo es ese fondo blanco, levante los blancos y los reflejos para volar el cielo. Esto debería crear ese cielo blanco. Puede corregir cualquier área que no sea blanca con el pincel de ajuste específico.
A continuación, realice ajustes menores a las fotos individuales. Si su silueta tiene distracciones en el fondo, elimínelas. Utilicé la herramienta de pincel curativo y las herramientas de pintura para eliminar las rutas de vuelo en el cabello de mi modelo.
Combinar las dos imágenes
Seleccione toda la imagen de la silueta con la herramienta de marquesina. Copie y pegue la imagen encima de la segunda imagen. Ahora deberías tener dos capas, con la silueta en la parte superior.
En el panel de capas, cambie el modo de fusión haciendo clic en la opción desplegable junto a «Normal». Seleccione el modo de pantalla. Ahora deberías tener una doble exposición aproximada, con la segunda imagen apareciendo más oscura dentro de esa silueta.
A continuación, refina la doble exposición perfeccionando cómo se iluminan las imágenes. Con la segunda imagen (el patrón o el paisaje) seleccionada dentro del panel de capas, ve a Edición > Transformar. Elija entre las opciones para cambiar el tamaño o rotar.
Utilice estas herramientas para alinear los elementos de la segunda imagen con la silueta de la primera.
Experimente con Photoshop para obtener resultados creativos
Ahora, tienes una doble exposición. Eso no significa que no puedas hacerlo mejor. Aquí es donde sugiero jugar con las herramientas de Photoshop para completar su visión.
Por ejemplo, en la imagen con los pinos, quería un toque de color poco natural pero divertido. Para ello, jugué con el balance de color hasta que encontré el tono perfecto.
Aprendí Adobe Photoshop parcialmente por experimentación. No tenga miedo de divertirse explorando los ajustes. Asegúrese de haber seleccionado primero la capa sin silueta.
Luego, puede jugar con el color o ajustar el contraste para obtener un aspecto atrevido o mate. Intenta usar una imagen en blanco y negro.
Una de las ventajas de crear una doble exposición es la cantidad de posibilidades. Explore las herramientas de Photoshop para terminar su visión.
Conclusión
El efecto de doble exposición está inspirado en la película. Pero existen infinitas posibilidades creativas con Adobe Photoshop. Las mejores exposiciones dobles alinean dos imágenes planificadas previamente. El proceso comienza con la sesión de fotos, no en la edición.
Con dos imágenes y algunos trucos de Photoshop, puede crear una combinación única y creativa.
Si prefiere Lightroom, consulte nuestro curso: ¡Edición sin esfuerzo con Lightroom!