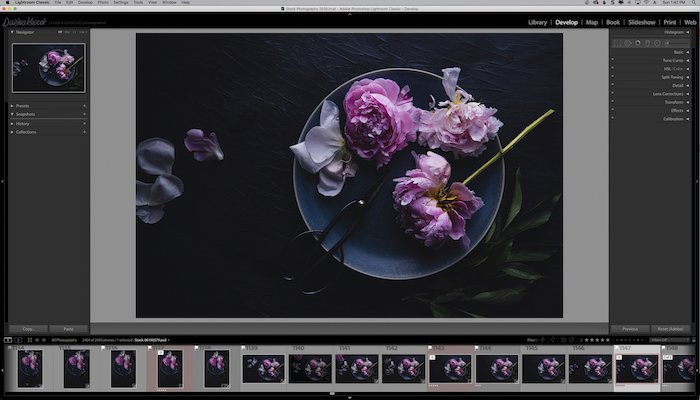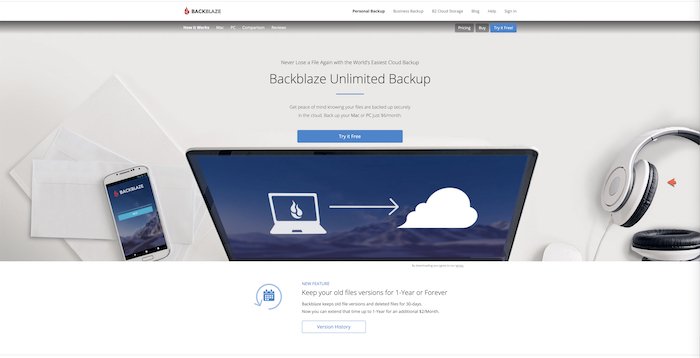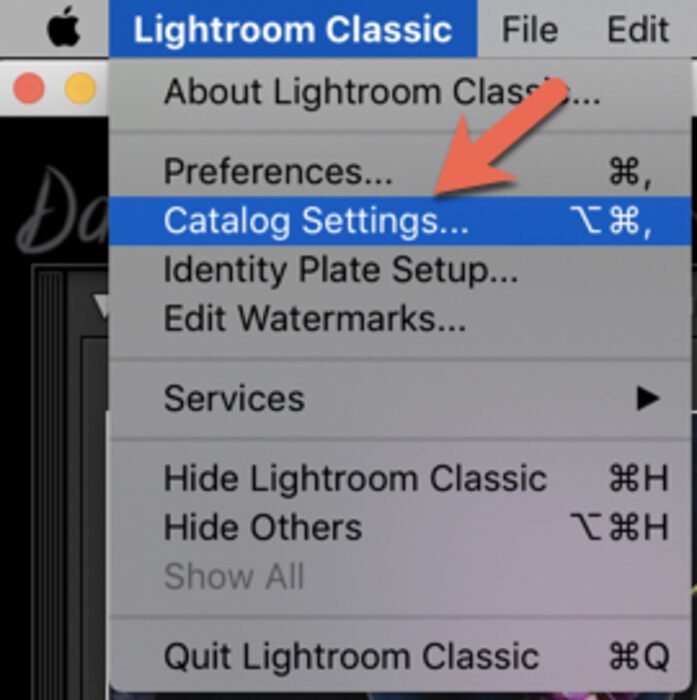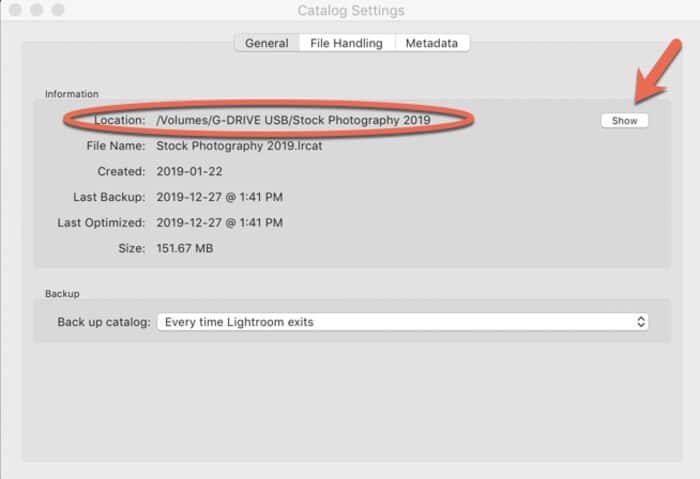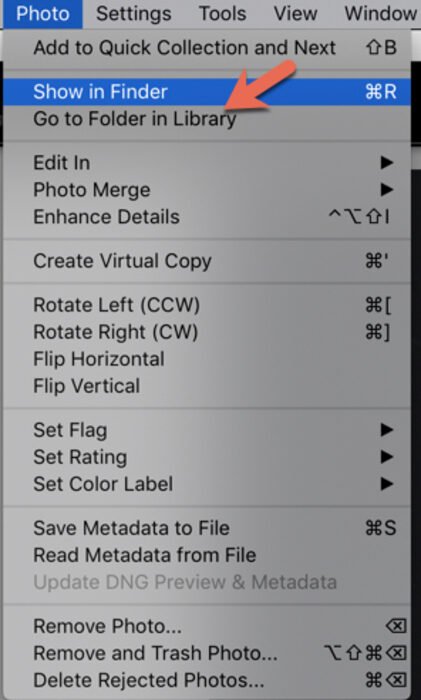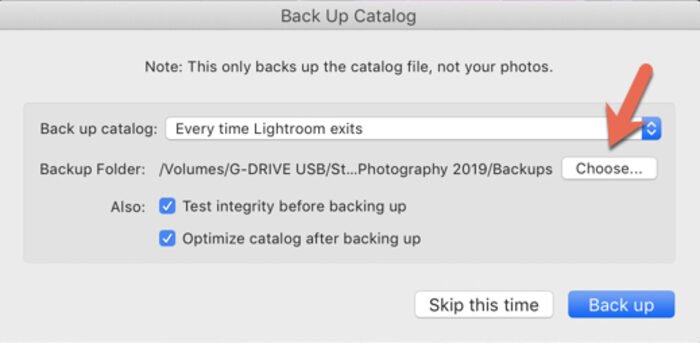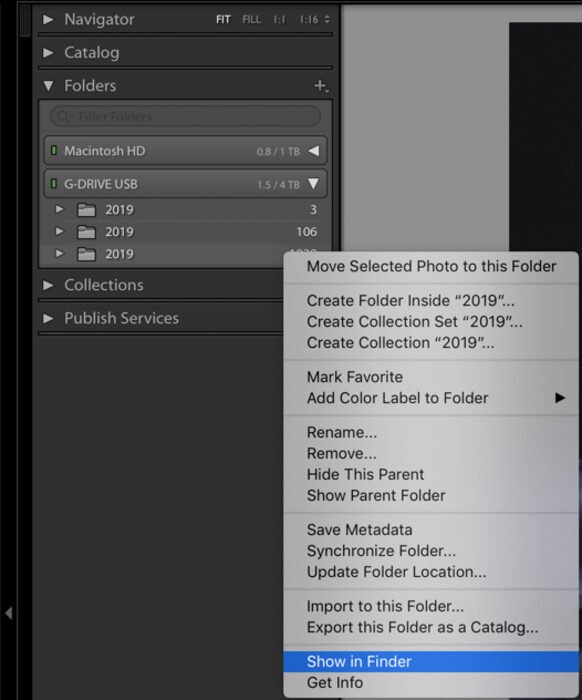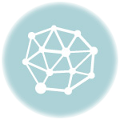Muchos principiantes en Lightroom no se dan cuenta de que Lightroom en realidad no almacena sus fotos. Tú decides dónde quieres guardar tus fotos. Lightroom simplemente almacena información sobre sus fotografías en un catálogo.
Por lo tanto, aunque sus imágenes no están técnicamente «dentro» de Lightroom, aún necesita hacer una copia de seguridad de sus catálogos de Lightroom. Esto garantizará que no se pierdan las ediciones que haya realizado en sus imágenes.
Siga leyendo para obtener más información sobre el funcionamiento de Lightroom y lo que necesita saber para hacer una copia de seguridad de su catálogo de Lightroom.
Table of Contents
Cómo funciona Lightroom
Para realizar una copia de seguridad eficaz de su catálogo de Lightroom, primero debe comprender cómo funciona Lightroom.
El catálogo de Lightroom funciona como una base de datos y hace referencia al lugar donde se almacenan sus imágenes. Cualquier información agregada a una imagen se almacena con el archivo de imagen. Estas podrían ser las ediciones o ajustes preestablecidos aplicados a la foto, estrellas, etiquetas, metadatos, etc.
Lightroom realiza una copia de seguridad de su catálogo, pero no de sus fotos o una vista previa de ellas.
Por lo tanto, saber cómo hacer una copia de seguridad de su catálogo es realmente importante porque si algo le sucediera a su computadora, como que se la robaran o experimentara una falla en el disco duro, tendría que comenzar desde cero.
Hacer una copia de seguridad de sus fotos y hacer una copia de seguridad de sus catálogos de Lightroom son dos procesos separados y debe hacer ambos de forma regular. Idealmente, debería tener dos copias de seguridad externas y una copia de seguridad en un programa basado en la nube.
Yo uso Backblaze, que es muy económico y fácil de usar.
Los fotógrafos profesionales también suelen tener una copia de seguridad fuera del sitio en caso de que ocurra un desastre natural, un incendio o un robo.
¿Debo utilizar un catálogo de Lightroom o varios catálogos?
Un factor importante en su proceso de copia de seguridad es su decisión de utilizar un catálogo de Lightroom o varios.
Hay mucho debate sobre este punto.
La ventaja de tener varios catálogos de Lightroom es que puede organizar sus fotos de una manera que tenga sentido para usted.
Por ejemplo, puede tener un catálogo para sus fotos personales y otro para sus fotos profesionales. O puede tener diferentes catálogos para diferentes géneros de trabajo o diferentes clientes.
Además, si un catálogo se corrompe, no perderá todo.
Sin embargo, siempre que realice una copia de seguridad de su catálogo de Lightroom, puede estar seguro de no perder sus ediciones. Hacer una copia de seguridad de varios catálogos puede ser tedioso y confuso, y llevar más tiempo que simplemente hacer una copia de seguridad de un catálogo.
Si tiene un catálogo, puede organizar sus fotos en Colecciones. No es necesario tener varios catálogos, solo para la organización.
La decisión es tuya. Decida lo que decida, asegúrese de realizar copias de seguridad de sus catálogos de Lightroom con regularidad.
¿Dónde puedo encontrar mi catálogo de Lightroom?
Para encontrar dónde está almacenado actualmente su catálogo de Lightroom, vaya a > Configuración del catálogo.
Aparecerá un cuadro con tres pestañas: General, Manejo de archivos y Metadatos.
Encontrará la ubicación de su catálogo de Lightroom en > General, por > Ubicacion. Si hace clic en > Mostrar, lo llevará al lugar donde se almacena el catálogo.
La copia de seguridad de su catálogo se almacena en la misma ubicación que su catálogo de Lightroom, en una carpeta «Copias de seguridad».
En mi caso, el catálogo se almacena en un disco duro externo de 4TB. Aquí es donde guardo todos mis archivos para evitar atascar mi computadora con miles de archivos de imágenes RAW grandes. También guardo otras copias de seguridad, en otro disco duro externo y en un sistema basado en la nube, para mayor seguridad.
Aquí también puedo ver el tamaño del catálogo y la última vez que se realizó una copia de seguridad y se optimizó.
En esta pestaña, también puede elegir la frecuencia con la que desea realizar una copia de seguridad del catálogo de Lightroom. En mi caso, elegí “Cada vez que sale de Lightroom”.
Para encontrar la ubicación de una sola imagen, vaya a> Foto y elija > Mostrar en Finder (Mac) o > Mostrar en el Explorador (Windows).
Cómo hacer una copia de seguridad de su catálogo de Lightroom en su computadora
Para realizar una copia de seguridad de su catálogo de Lightroom, primero deberá configurar la frecuencia con la que desea realizar la copia de seguridad.
Esto se puede hacer en el > General pestaña debajo > Configuración del catálogo.
La frecuencia con la que desea realizar la copia de seguridad depende de usted, pero si elige “una vez a la semana” y edita casi todos los días, perderá todo desde el momento de la última copia de seguridad si su catálogo de Lightroom se corrompe.
Cómo realizar una copia de seguridad de Lightroom Catalog en una unidad externa
Ok, entonces estás haciendo una copia de seguridad de tu archivo .lrcat. ¡Excelente! El caso es que, de forma predeterminada, su catálogo de Lightroom se guarda en la carpeta Imágenes del disco duro de su computadora. Como se mencionó, el disco duro de su computadora puede fallar, dañarse o ser robado.
Por lo tanto, es necesario almacenar una copia de la copia de seguridad del catálogo en otro lugar.
Puede hacer esto simplemente copiando el archivo .lrcat a un disco duro externo. El otro método es cerrar Lightroom y hacer una copia de seguridad del catálogo.
Clickea en el > Elegir en la carpeta Copia de seguridad en el cuadro de diálogo Copia de seguridad del catálogo. Esto le permitirá navegar a una unidad externa o un sistema en la nube. Incluso puedes guardarlo en una carpeta de Dropbox.
Preguntas habituales sobre la copia de seguridad del catálogo de Lightroom
¿Necesito hacer una copia de seguridad del catálogo de Lightroom?
Sería mejor si realizara regularmente una copia de seguridad de su catálogo de Lightroom. Algunas personas optan por hacer esto todas las semanas, mientras que otras hacen una copia de seguridad cada vez que salen de Lightroom. La solución más segura es realizar una copia de seguridad cada vez que utilice Lightroom. Solo asegúrese de eliminar todas las copias de seguridad excepto las dos últimas, para que las copias de seguridad múltiples e innecesarias no ocupen espacio en su computadora.
¿Cómo cambio la ubicación de la copia de seguridad en Lightroom Catalog?
Puede especificar la ubicación de la copia de seguridad en el cuadro de diálogo Copia de seguridad que aparece cuando sale de Lightroom. Simplemente haga clic en el > Elegir botón por > Carpeta de respaldo y navegue hasta la ubicación en la que le gustaría hacer una copia de seguridad del catálogo de Lightroom.
¿Cómo muevo mi catálogo de Lightroom a un disco duro externo?
Mientras que en el Módulo de biblioteca, encuentra el Carpetas panel. Si hace clic con el botón derecho (Windows) / control + clic (Mac) en la carpeta del catálogo, verá la selección > Mostrar en el Finder (Mac) o> Mostrar en el Explorador (Windows). Haga clic derecho en la carpeta y elija > Copiar, y luego > Pegar a la ubicación deseada.
Haga esto para cada carpeta. Una vez que esté seguro de que las carpetas se han copiado correctamente, puede eliminar las carpetas originales en su disco duro interno.
¿Puedo eliminar las copias de seguridad antiguas del catálogo de Lightroom?
Definitivamente debe eliminar todas las copias de seguridad excepto las dos últimas. Tener varias copias de seguridad puede resultar muy confuso y también ocupar espacio innecesario en su disco duro. Tener las dos últimas versiones le dará la seguridad adicional de que podrá restaurar su catálogo de Lightroom en caso de que se corrompa o se dañe.
Conclusión
Lightroom es un programa muy poderoso para organizar y administrar sus fotos. Hacer una copia de seguridad de sus catálogos correctamente y en un horario regular asegurará que conservará todas las ediciones y aplicaciones organizativas que realizó en caso de que algo le suceda a su computadora. Entonces, si aún no lo ha hecho, ¡comience a realizar copias de seguridad!