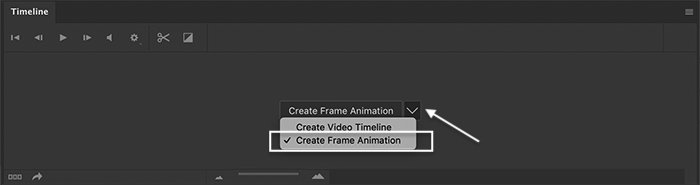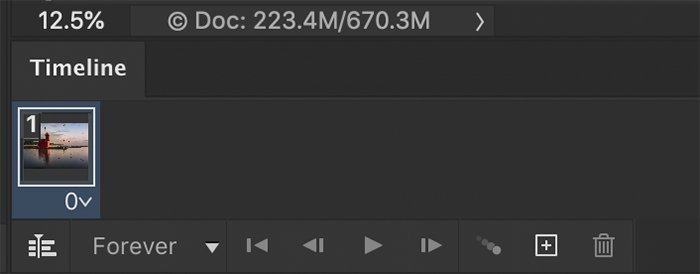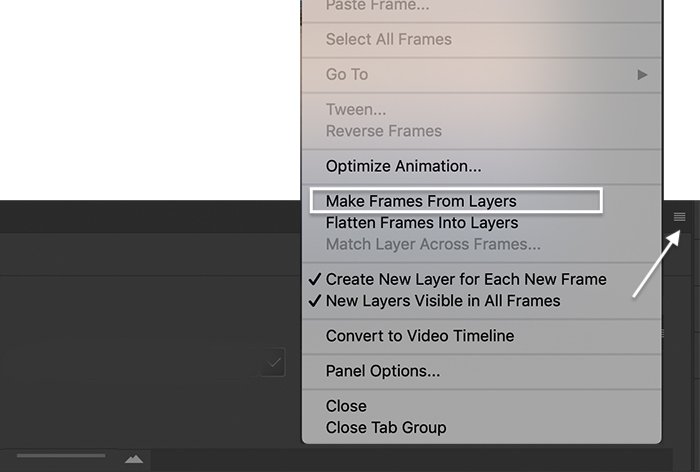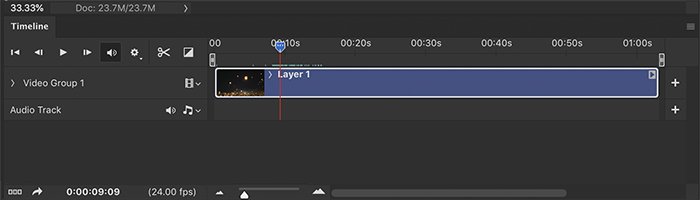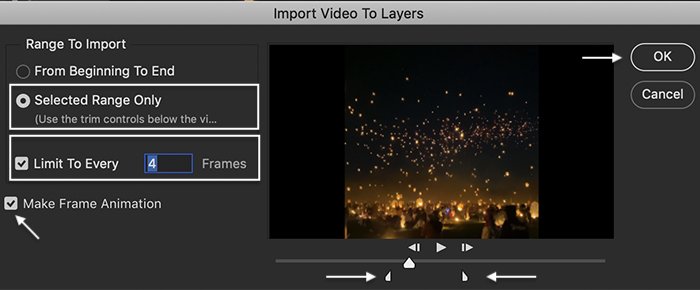Un GIF es una imagen con movimiento. Un GIF puede ser un videoclip corto o una serie de imágenes fijas que parecen moverse. Los GIF no necesitan ser complicados para ser efectivos. Incluso el movimiento simple es llamativo. Los GIF se utilizan en marketing o para crear un meme, a menudo con un efecto humorístico o para hacer una declaración. En este artículo, le mostraremos cómo hacer un GIF en Photoshop. Cada paso es fácil. Así que, ¡deja volar tu imaginación!

Table of Contents
¿Qué es un GIF?
GIF significa formato de intercambio de gráficos. Existe cierto debate sobre cómo pronunciar el término. Algunos lo pronuncian con una ‘G’ fuerte como en ‘gráfico’. Otros lo pronuncian con una ‘J’ como en ‘jiffy’.
Es un tipo de archivo como JPEG o PNG. Pero el archivo contiene muchos marcos de imagen separados y los muestra rápidamente en una secuencia. Esto da la ilusión de movimiento. Se convierte en un ‘GIF animado’.
Cómo hacer GIF animados a partir de imágenes fijas
Los GIF dan la ilusión de movimiento al usar dos o más marcos. La mayoría de los elementos de la imagen permanecerán igual. Pero al menos un elemento cambia entre los marcos. Puede ser un objeto o una persona en movimiento. Un GIF animado no tiene por qué ser complicado. Un cuadro puede tener una palabra o un símbolo, el otro no.
Puede utilizar una serie de fotos fijas tomadas como parte de un lapso de tiempo. O puede crear el cambio usted mismo en el procesamiento posterior. Muchos marcos con pequeños movimientos crean un GIF más fluido. Menos cuadros con movimientos más grandes se ven como stop-motion.

Paso 1: selecciona imágenes
Elija las imágenes que desea usar en el GIF animado. Solo necesitas 2 imágenes para crear la ilusión de movimiento. Y puede elegir hasta 100. Pero más de 100, y su GIF puede tardar en cargarse en un sitio web.
Vamos a crear un GIF en Photoshop que muestre una foto en diferentes etapas de procesamiento posterior en una comparación de antes y después.

Paso 2: abre imágenes como capas en Photoshop
Cargue archivos como capas individuales en un archivo de Photoshop. Desde Lightroom, resalte las imágenes y seleccione el menú desplegable Foto. Seleccione Foto > Editar en > Abrir como capas en Photoshop.
Si está abriendo archivos directamente en Photoshop, guárdelos en la misma carpeta. En Photoshop, vaya al menú desplegable Archivo y seleccione Archivo > Scripts > Cargar archivos en la pila.
Luego haga clic en Examinar y navegue hasta las imágenes que conformarán su GIF. Haga clic en Abrir. Y haga clic en Aceptar.
Es posible que desee alinear automáticamente las capas yendo al menú desplegable Editar y seleccionando Editar > Capas de alineación automática. Tiene varias opciones, pero Auto generalmente hace un buen trabajo.
Puede duplicar una capa y agregar texto o gráficos. Combine el texto con la capa duplicada yendo al menú desplegable Capa. Seleccione Capa > Fusionar.
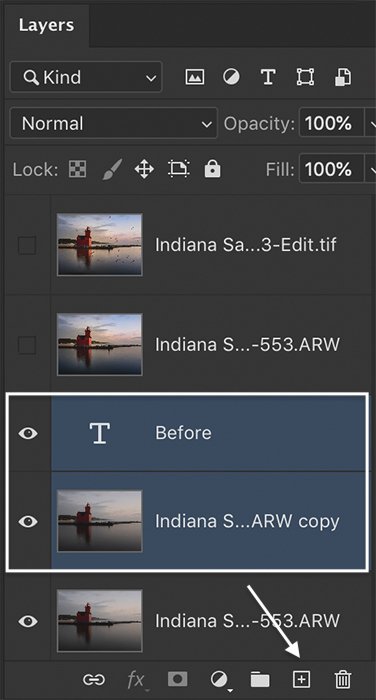
Paso 3: Tamaño de imágenes para la Web
Puede abrir archivos RAW u otros tipos de archivos en Photoshop. Pero para crear un GIF, no se necesitan todos esos píxeles adicionales. Las imágenes grandes ralentizan la animación y el archivo se vuelve demasiado grande para verlo fácilmente en la web. El tamaño ideal para un GIF es de 480 píxeles en el lado largo. Pero puede hacerlo tan grande como 720 píxeles.
Vaya al menú desplegable Imagen. Seleccione Imagen > Tamaño de imagen. En la ventana Tamaño de imagen, ingrese el tamaño de píxeles más pequeño. Y haga clic en Aceptar.
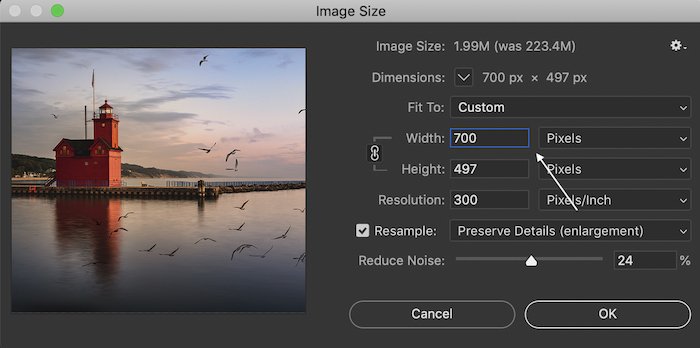
Paso 4: Crear animación de cuadro
Necesita la ventana de línea de tiempo de Photoshop cuando trabaja con video o animación. Para abrirlo, vaya al menú desplegable de Windows. Seleccione Ventana > Línea de tiempo. Aparece una nueva ventana de línea de tiempo en la parte inferior de su espacio de trabajo. Haga clic en la flecha en el medio de la ventana. Seleccione Crear animación de cuadros en el menú.
Verá que la capa superior aparece en la ventana de la línea de tiempo.
Paso 5: Haz marcos a partir de capas
Para ver todas las capas, haga clic en las tres líneas en la esquina superior derecha de la ventana de la línea de tiempo. Esto abre un nuevo menú. Seleccione Crear marcos a partir de capas.
Las capas aparecen como fotogramas individuales en la ventana Línea de tiempo. Ahora debería ver todas las capas. Arrastre los marcos a una posición diferente para cambiar el orden.
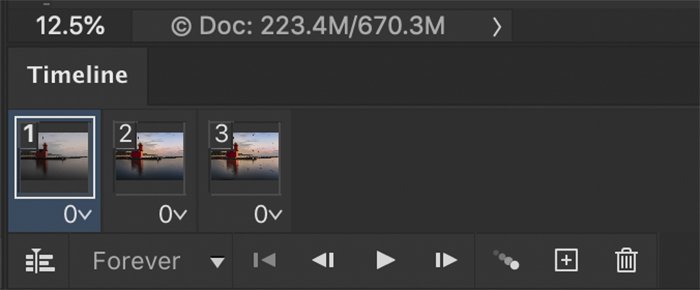
Paso 6: establezca un tiempo para cada fotograma
De forma predeterminada, el tiempo leerá 0 segundos debajo de cada cuadro. Haga clic en el signo de intercalación junto a la hora debajo de cada cuadro. Puede cambiar el tiempo de fotogramas individuales o resaltar y cambiar todos los tiempos a la vez.
Haga clic en el control Reproducir para obtener una vista previa de su GIF.
Pruebe diferentes opciones de tiempo. Si tiene muchos cuadros y desea un movimiento suave, elija tiempos cortos. Si desea un efecto de inicio y parada, seleccione un tiempo más largo. Un excelente tiempo total para un GIF es de alrededor de 6 segundos, aunque el ciclo puede ser más corto. Muchos GIF son solo un gesto o movimiento que no dura más de un segundo.
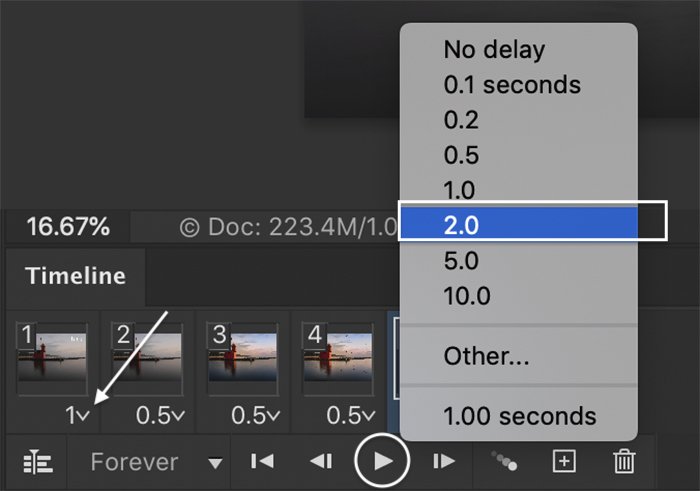
Paso 7: elige un bucle
De forma predeterminada, el GIF se reproducirá en bucle para siempre. Para cambiar esto, abra el menú de bucle. Puede reproducir el GIF una vez, tres veces o seleccionar otra opción.
Nuevamente, haga clic en el control Reproducir para obtener una vista previa de su GIF.
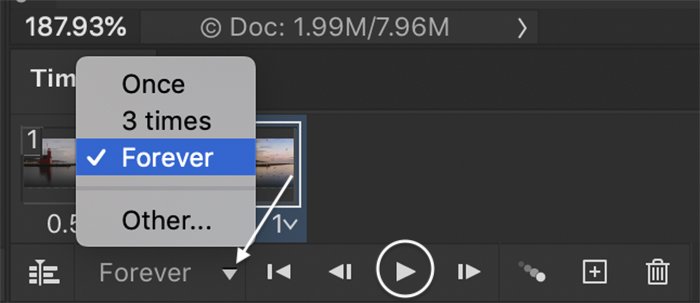
Paso 8: Guardar para la Web
Para guardar su archivo GIF animado para la web, vaya al menú desplegable Archivo. Haga clic en Archivo > Exportar > Guardar para web (heredado).
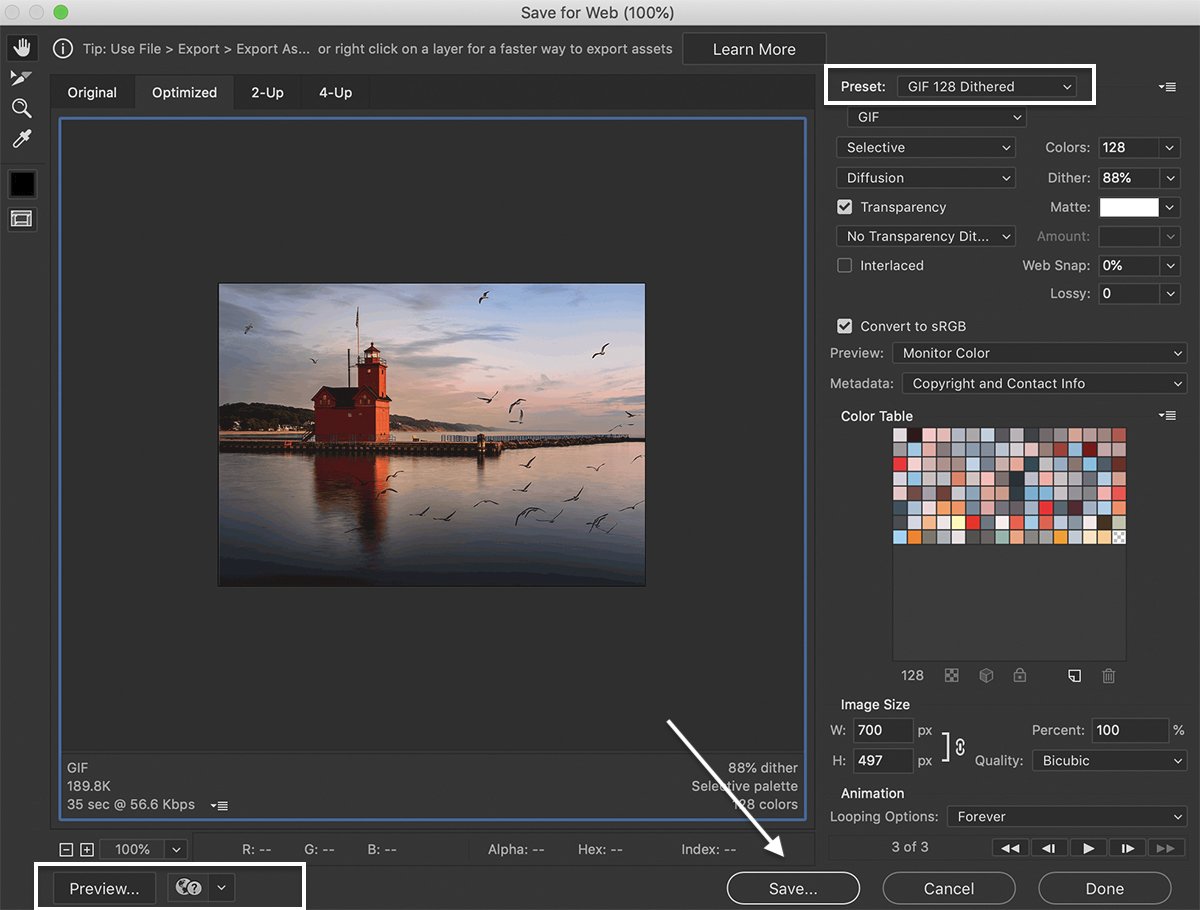
En la ventana Guardar para Web, seleccione el ajuste preestablecido GIF 128 interpolado. Esto limita la cantidad de colores en su imagen y hace que el GIF se cargue más rápido. Pero aún conserva los degradados de color en su foto.
Al hacer clic en el botón Vista previa, se abrirá su GIF en una ventana del navegador.
Clic en Guardar. Elija una ubicación y haga clic en Guardar nuevamente.

Cómo hacer un GIF animado a partir de un video
Puede crear un GIF animado en Photoshop mediante la reproducción en bucle de clips de vídeo cortos. Solo necesitas uno o dos segundos de video. La parte más difícil es decidir dónde comenzar y detener el ciclo.
Paso 1: Abrir video en Photoshop
Puedes abrir todo el video en Photoshop. O puede importar cuadros seleccionados del video.
Lightroom importará videoclips. Pero no puede enviar un video de Lightroom a Photoshop. Abra el video directamente en Photoshop yendo al menú desplegable Archivo y seleccionando Archivo > Abrir.
Navegue hasta el archivo de video y haga clic en Abrir. El video se abrirá automáticamente directamente en la ventana de la línea de tiempo.
Para importar cuadros seleccionados de un video, vaya al menú Archivo. Escoger Archivo > Importar > Fotogramas de video a capas. Luego navegue hasta el archivo de video y haga clic en Abrir.
En la ventana Importar video a capas, mueva los controles deslizantes de inicio y final en la parte inferior para elegir la sección de video que desea importar.
La mayoría de los archivos de video capturan 30 cuadros por segundo. Pero no necesitas tantos marcos para crear un GIF. Así que marque la casilla Limitar a cada e ingrese un número. Cada 4 o 5 cuadros es bueno. Use la menor cantidad de fotogramas para obtener el movimiento que desea.
Marque la casilla junto a Crear animación de cuadro. Y haga clic en Aceptar. Cada cuadro del video se convierte en una capa.
Luego, siga los pasos anteriores para crear un GIF a partir de imágenes fijas.
Paso 2: Cambiar el tamaño para la Web
Los GIF se cargan más rápido cuando son archivos de video pequeños. Entonces, cambie el tamaño de su video para la web yendo al menú desplegable Imagen. Seleccione Imagen > Tamaño de imagen.
En la ventana Tamaño de imagen, ingrese un tamaño entre 480 y 720 píxeles en el borde largo. (También puede cambiar el tamaño cuando guarde su GIF para la web). Y haga clic en Aceptar. Es posible que reciba una advertencia de que la transformación de una capa de video requiere convertirla en una capa de objeto inteligente. Haga clic en Convertir.
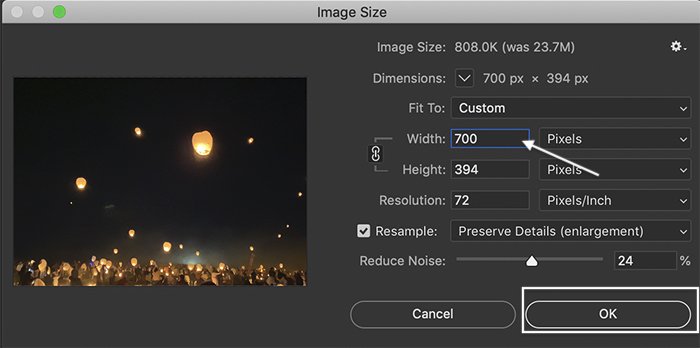
Paso 3: selecciona marcos para el GIF
Mueva los puntos inicial y final para colocar entre corchetes la sección de video que desea usar como su GIF. Nuevamente, un excelente tiempo total para un GIF es de alrededor de 6 segundos, aunque el ciclo puede ser más corto.
Reproduzca la sección en bucle un par de veces. Preste especial atención a cómo se ve el video cuando vuelve al principio. Muchos GIF se reinician abruptamente. Mover ligeramente la posición inicial y final puede minimizar la sacudida.
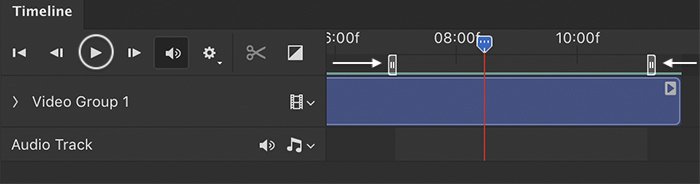
Paso 4: Guardar para la Web
Para guardar su archivo GIF animado para la web, vaya al menú desplegable Archivo. Hacer clic Archivo > Exportar > Guardar para Web (Legado).
Al hacer clic en el botón Vista previa, se abrirá su GIF en una ventana del navegador.
Clic en Guardar. Elija una ubicación y haga clic en Guardar nuevamente. Ahora tiene un bucle de vídeo.

Conclusión
Los GIF animados son fáciles de hacer en Photoshop utilizando una serie de imágenes o videoclips cortos. Utilice el comando Crear animación de cuadros en la ventana Línea de tiempo. Luego exporte el GIF para la web.
No se preocupe si su GIF es menos que perfecto. Existe una tradición de GIF animados que tienen un aspecto hecho a mano. Esto se debe en parte a que el formato GIF en sí es limitado. Se ha convertido en un aspecto GIF esperado.
Una vez que haya creado su GIF en Photoshop, cárguelo en las redes sociales o en su sitio web. Debería reproducirse sin problemas. Puede agregar GIF a un correo electrónico. E incluso juegan en documentos de Word.
¡Esperamos que haya sido fácil aprender a hacer un GIF en Photoshop!
¿Quieres aprender a tomar impresionantes películas de lapso de tiempo? Deberías ver nuestro curso de video Total Time-Lapse para crearlos sin esfuerzo, sin una cámara elegante o capacitación costosa.