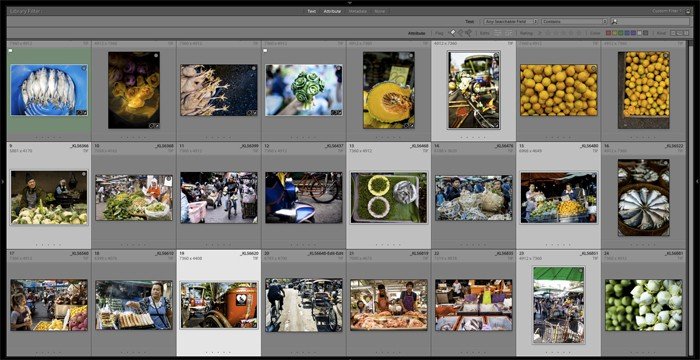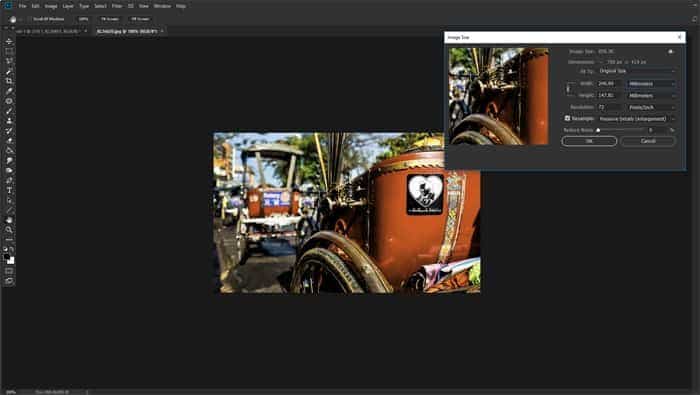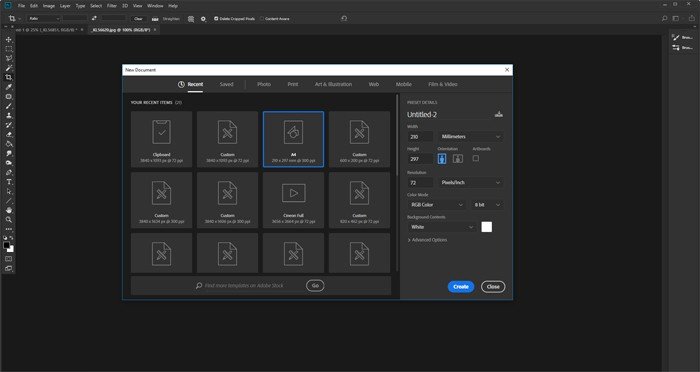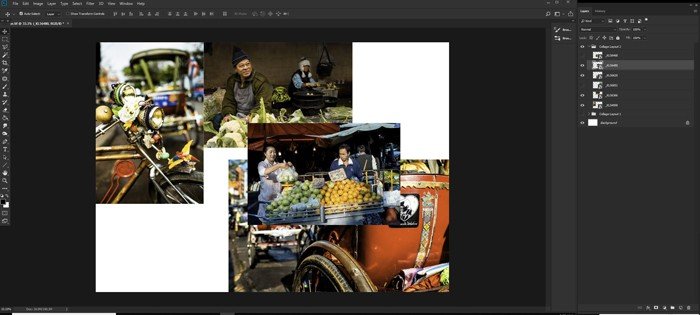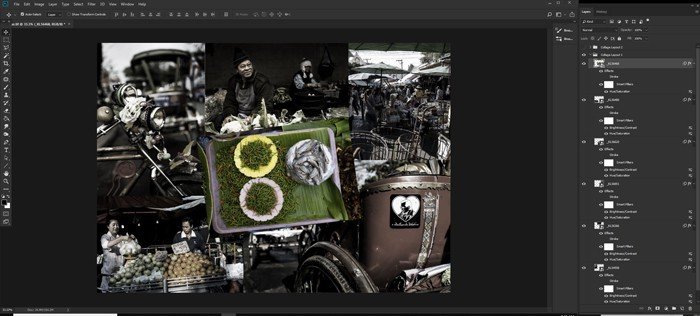A estas alturas, la mayoría de nosotros estamos familiarizados con la variedad de aplicaciones de collage en línea y en nuestros teléfonos inteligentes.
Pero, ¿alguna vez te has preguntado cómo hacer un collage en Photoshop? Es más fácil de lo que piensas y te mostraremos cómo hacerlo.
Table of Contents
Paso 1: selecciona tus fotos
Una vez que termine de elegir el tema de su proyecto, debe seleccionar las imágenes que incluirá: haga doble clic en el icono de Photoshop en su escritorio para abrir Photoshop primero.
A menudo, de cinco a siete fotos serán suficientes. Pero siempre puedes añadir más si quieres.
Tu objetivo es contar una historia con tus fotos que no podrías mostrar con una sola imagen. Muy pocas fotos no transmitirán suficiente sentimiento. Mientras tanto, abarrotar demasiadas imágenes hará que todo sea confuso.
Una elección cuidadosa de qué fotos usar es la clave para crear imágenes armoniosas. Incluya imágenes amplias, medianas y de primer plano. Esta combinación proporciona al espectador varias perspectivas sobre el tema.
Pero recuerde que no es una regla estricta y rápida. Siempre puedes romperlo siempre y cuando mantengas tu tema.
Para ilustrar los detalles de este proyecto, seleccioné una serie de fotografías del mercado de Muang Mai en Tailandia.
Tenía 24 fotografías en mi carpeta y reduje mi elección a 13. Después de eso, descarté aún más hasta llegar a las seis finales. Mi colección incluye fotos amplias, medianas y de cerca y algunas imágenes verticales y horizontales.
Cuando elijas tus fotos, busca imágenes con colores y formas similares. Estos elementos comunes ayudarán a darle más cohesión a su collage de fotos para Photoshop.
En esta etapa, no tiene que elegir sus imágenes finales. Tener ocho o diez o más le dará cierta flexibilidad cuando comience su diseño.
Sin embargo, al mismo tiempo, no seleccione demasiados, ya que esto puede inhibir su progreso.
Paso 2: cambia el tamaño de tus fotos
Ahora necesitas cambiar el tamaño de tus fotos. Usarlos a máxima resolución no es necesario y posiblemente ralentizará su computadora.
Piense en cómo exhibirá su collage de fotos terminado. Si vas a imprimirlo para colgarlo en una pared o ponerlo en un álbum, tus fotos deberán ser grandes.
Si solo va a compartir su collage en las redes sociales, puede reducir el tamaño de sus archivos. Para imprimir, establezca la resolución en 300 PPI. Para usar solo en un monitor, establezca la resolución en 72 PPI.
Decide las dimensiones en las que quieres imprimir tu collage de fotos y calcula el tamaño de las imágenes. Luego hazlos un 30% más grandes. Hacerlos más grandes de lo que necesita le dará cierta flexibilidad para cambiar su tamaño más adelante si es necesario.
Dimensioné mis fotos para que tuvieran 700 píxeles en el lado largo, que es de 247 mm a 72 PPI.
Paso 3: cree un nuevo archivo en Photoshop
Abra el panel ‘Nuevo documento’ en Photoshop y elija un ajuste preestablecido o cree un documento personalizado. No necesita ser preciso, ya que siempre puede recortarlo o agregar el tamaño de su lienzo más adelante.
Lo que es crucial es crear un nuevo documento con la resolución correcta. Debe tener las mismas dimensiones que usó al cambiar el tamaño de sus fotos en el Paso 2.
Para mi documento, elegí un tamaño A4 horizontal a 72 PPI. Será adecuado para su uso en un sitio web.
Paso 4: agregue sus fotos a su nuevo archivo
Hay muchas maneras de agregar fotos a su documento. Creo que el mejor método es abrir la carpeta en la que se encuentran y arrastrarlos y soltarlos en el lienzo de su documento.
Al hacerlo, los convierte automáticamente en objetos inteligentes de Photoshop.
Cambiar el tamaño de un objeto inteligente no es destructivo. También puede sesgar, rotar, deformar o aplicar cualquier transformación sin arruinar la calidad. Solo recuerde que necesita rasterizar los objetos inteligentes antes de poder realizar cualquier edición de píxeles en ellos.
Si desea clonar algo, esquivar, quemar o cepillar, debe hacer clic derecho en la capa y elegir ‘Rasterizar capa’.
Es mejor completar la edición de las fotos antes de cambiar el tamaño e importarlas.
Para que sea más fácil ver las fotos que está colocando, oculte las que aún no ha colocado.
Encienda cada nueva capa a medida que vaya agregandola a su diseño.
Paso 5: coloque sus fotos en su lienzo de collage
Seleccione su herramienta de movimiento, luego haga clic y arrastre las fotos a su posición. Es posible que deba experimentar con esto para que se vea como lo desea. Puede reorganizar las fotos superpuestas para que se apilen de la forma que desee.
Cuando tenga un archivo debajo de otro y desee verlo en la parte superior, haga clic en su capa en el ‘Panel de capas’. A continuación, puede arrastrar la capa hacia arriba. Colóquelo más arriba en el orden que la foto que estaba superpuesta.
Organizar y posicionar sus fotos puede llevar mucho tiempo. Para experimentar con diferentes diseños, comience un nuevo grupo con sus imágenes en el ‘Panel de capas’.
Para hacer esto, haga clic en el icono ‘Crear nuevo grupo’ en la parte inferior del ‘Panel de capas’. Nombra tu grupo. Luego seleccione todas las capas con sus fotos y arrástrelas a la carpeta que creó.
Ahora puede duplicar la carpeta, que copiará todas las capas: haga clic con el botón derecho en el icono del grupo y seleccione ‘Duplicar grupo’. Contraiga uno de los grupos y ocúltelo de la vista, luego comience a reposicionar sus fotos nuevamente.
Puedes duplicar un grupo tantas veces como quieras. Colapsarlos y ocultarlos de la vista hace que el nuevo grupo sea más fácil de administrar.
Modifique las posiciones y los tamaños de imagen de cada uno hasta que esté satisfecho con la nueva imagen.
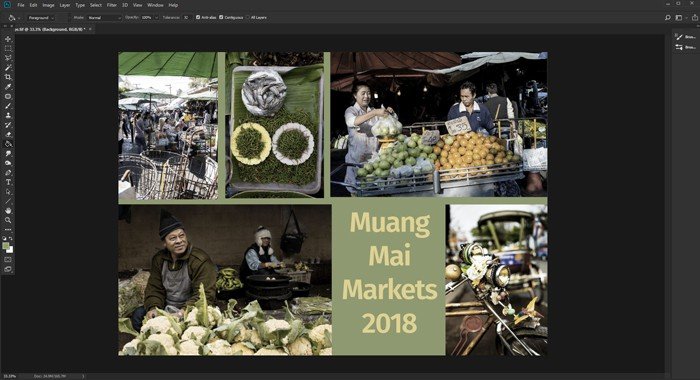
Paso 6: agregue bordes a sus fotos
Una opción que le gustaría probar es agregar bordes a sus fotos. Si lo hace, su collage se verá como fotos impresas de estilo antiguo.
Seleccione una de sus fotos, desde el ícono fx en la parte inferior de su ‘Panel de capas’, seleccione ‘Trazo’. En la ventana ‘Estilo de capa’ que se abre, ajuste el tamaño, la posición, la opacidad y el color.
Para esta versión de mi collage de Photoshop, hice mis bordes blancos y de 25 píxeles de ancho con una opacidad del 100 %. Luego los coloqué en el exterior del borde de la foto.
Puede agregar un borde a cada foto individualmente si desea que sean únicos para cada foto.
Si desea que los bordes sean iguales, haga clic derecho en la capa donde agregó el trazo y haga clic en ‘Copiar estilo de capa’.
Ahora, seleccione todas las demás capas de fotos, haga clic con el botón derecho y elija ‘Pegar estilo de capa’. Puede agregar el trazo que creó en la primera capa a cada una de sus fotos.
Paso 7: ajuste el color de la capa de fondo
Es posible que esté contento con la forma en que se ve su montaje en esta etapa. Pero es posible que desee experimentar y ajustar un poco más su collage de fotos.
Haga clic en la capa de la imagen de fondo e intente cambiar el color o agregar un degradado. El fondo debe apoyar, no dominar, tus fotos.
Elija un color que destaque en su collage de fotos y conviértalo en su nuevo color de fondo.
También puede mantener el fondo blanco o agregar un borde blanco alrededor de sus imágenes.
Conclusión
Usar Photoshop para crear un collage de fotos puede parecer desalentador al principio. Pero una vez que aprenda los detalles del proceso, verá que los pasos son bastante simples y fáciles de entender.
Lo que diferencia a Photoshop de cualquier otra aplicación de creación de collages es que se puede personalizar infinitamente. Puede crear todo tipo de variaciones de collages y no preocuparse por ver otra versión en otro lugar. ¡Así que adelante y pruébalo!
Si te sientes más aventurero, también puedes intentar experimentar con collages digitales siguiendo este sencillo tutorial de Photoshop.
¿Desea aprender más sobre las diferentes técnicas de posprocesamiento? ¿Por qué no echa un vistazo a nuestro curso Edición sin esfuerzo con Lightroom a continuación?