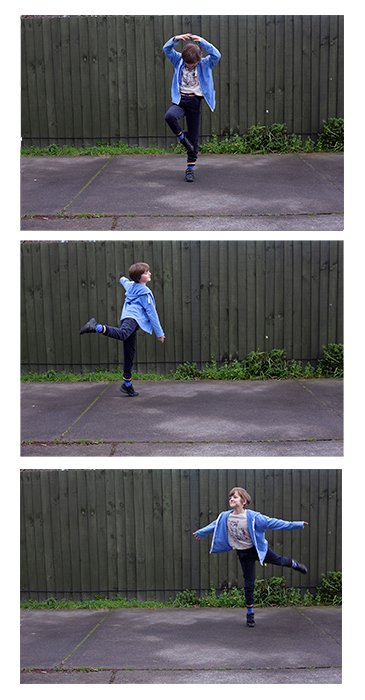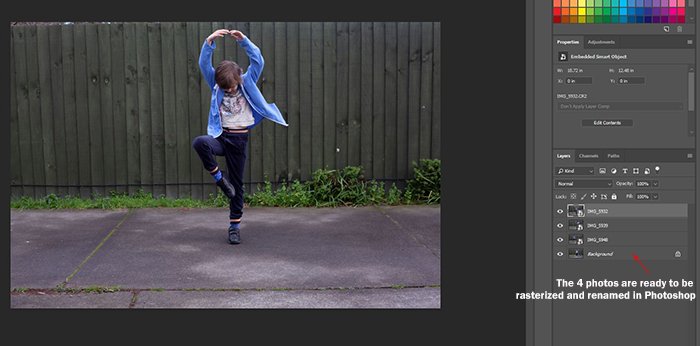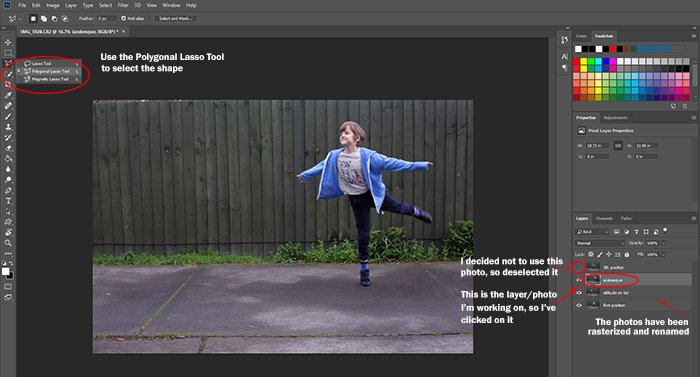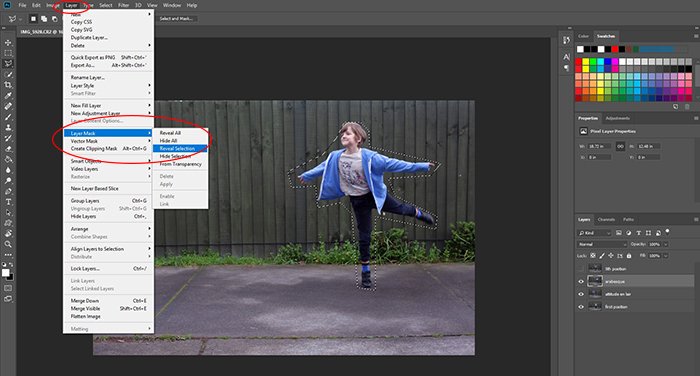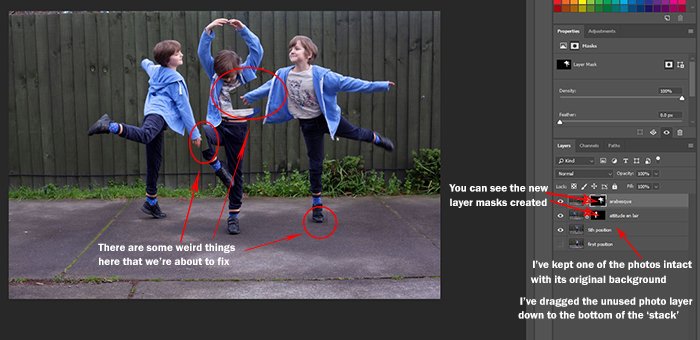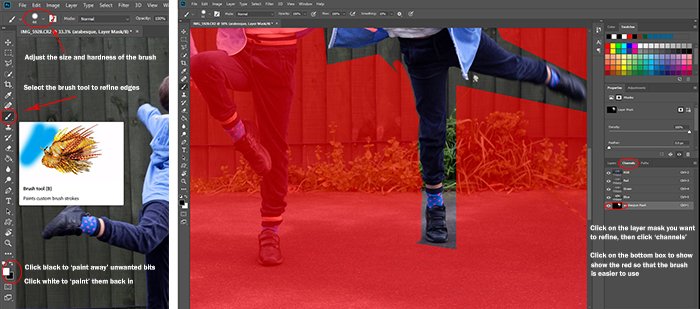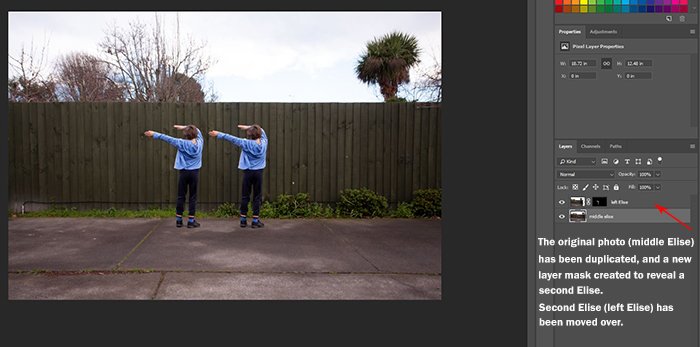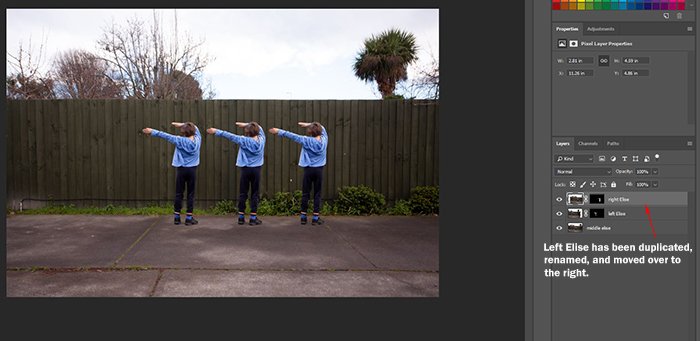Probablemente hayas visto fotografías de multiplicidad presentadas como un divertido compuesto de narración de historias o en una fotografía de bellas artes. Te hace preguntarte, ¿cómo pones varias imágenes en una?
La fotografía de multiplicidad es uno de los proyectos de edición de fotos más simples. Te mostraré los pasos de cómo fusionar fotos en Photoshop para crear este efecto.

Table of Contents
¿Qué es la fotografía de multiplicidad?
Las imágenes de fotografía de multiplicidad son ‘clones’ de una persona u objeto en una foto. Puede crear imágenes de multiplicidad en Photoshop.
Herramientas y equipo
Esta técnica de fotografía requiere un trípode y una cámara. También necesitará un temporizador o remoto si estás haciendo autorretratos.
¿Qué pasa si no tienes un trípode? Luego use una superficie plana resistente, como una mesa o una silla.
Para la fotografía de multiplicidad, uso una lente principal de 50 mm y una lente gran angular de 17-40 mm.
La última herramienta que necesita es Photoshop. Pero también es una buena idea repasar sus técnicas ACR o Lightroom.
Cómo hacer una fotografía de multiplicidad
Antes de comenzar con tu fotografía de clonación, ten una idea clara de la historia que quieres contar. No es necesario que sea elaborado o elegante. Los mejores conceptos son a menudo los más simples.
Paso 1. La sesión de fotos
Para este ejemplo de fotografía de multiplicidad, combinemos tres fotos de Elises bailando en Photoshop CC.
Entonces, ¿cómo pones varias imágenes en una? Obtener las fotos correctamente al comienzo del proceso hace que el proceso sea perfecto.
Evite el contraste intenso de luces y sombras. Dispara en RAW y considera tu composición.
Primero, coloqué la cámara en el trípode y me aseguré de que no se moviera. Luego le pedí a Elise que se moviera y posara en diferentes partes del encuadre. Usé una apertura estrecha para que hubiera una profundidad de campo decente.
Las condiciones de luz y sombra deben ser consistentes para cada fotografía. Afortunadamente, la luz fue constante durante toda la sesión de fotos. Si el sol saliera de detrás de las nubes, habría dejado de hacer fotos.
Tomé unas veinte fotografías de Elise en diferentes posiciones. Luego elegí los tres mejores para usar en la edición.
Paso 2. Preparando las Fotografías
¿Cómo te superpones en una imagen?
A menudo cargo mis favoritos en el mismo archivo de Photoshop. Luego, enciendo y apago cada capa. Siéntase libre de hacer clic en el ícono del ‘ojo’ al lado de cada capa para ver cómo las imágenes funcionan juntas.
A veces hago una máscara de capa áspera para cada uno de ellos. Luego descarto los archivos que no necesito.
- Abra la primera imagen RAW en Photoshop. Abra la carpeta con sus otras fotos para el proyecto. Luego arrástrelos a la imagen principal en Photoshop.
- Rasterizar las fotos haciendo clic derecho en cada una de las capas.
- Haga doble clic en los títulos de las capas de fotos para darles nombres específicos.
- Recorta la primera forma de Elise para la foto. Después de seleccionar la capa, hice clic en el ícono del ‘ojo’ en la capa de arriba para ocultarla.
- Utilizar el Lazo poligonal herramienta para ‘hacer clic alrededor’ de la forma principal. Al hacerlo, se crea una serie de puntos parpadeantes que llamamos «hormigas en marcha».
Paso 3. Cómo Crear Máscaras de Capa en Photoshop
- Una vez que te unas a las hormigas que marchan usando el Herramienta Lazo poligonalhaga clic en Capa – Máscara de capa – Revelar selección. Mantenga presionadas las teclas CTRL+D para PC o CMD+D para Mac para eliminar las hormigas. Ahora tiene un recorte aproximado de la primera forma. Este proceso crea una máscara adjunta a la capa en la parte inferior derecha.
- Repita el proceso en las otras formas. Pero antes de cortar, haga un solo clic en la capa que desea editar.
- Deje una fotografía intacta con su fondo.
Ahora es el momento de algunos ajustes.
- Haga clic en la máscara de capa que desea editar. Seleccione el cuadro que creó con el Lazo poligonal herramienta.
- Clickea en el Pincel. Puedes experimentar con el tamaño y la dureza del pincel. Usé un cepillo más suave alrededor del cabello. Pero cambié a un cepillo más duro y más pequeño para el resto de su cuerpo.
- Usa el pincel para ‘pintar’ alrededor de la forma. En la parte inferior izquierda de su pantalla, cambie entre los colores blanco y negro para ocultar o mostrar secciones. No está eliminando nada permanentemente porque está trabajando con capas.
- Cuando esté satisfecho con su foto, guarde el archivo de Photoshop con sus capas.
Cómo duplicar en Photoshop
También puedes ir un poco Andy Warhol con sus multiplicidad de fotos. Usé una de las fotos de baile de Elise para demostrar cómo clonar en Photoshop.
- Abre la foto en Photoshop. Duplicar y cambiar el nombre de las capas. Llamé a la nueva ‘Left Elise’ ya la foto original ‘Middle Elise’.
- Crea una máscara de capa en la nueva capa duplicada. Haga clic en la capa que desea mover y use el Herramienta de transformación (CTRL+T para PC o CMD+T para Mac) para moverlo al lugar correcto.
- Refina los bordes de esta máscara de capa.
- Cuando termine de refinar la nueva capa, duplicar esta capa copiada y máscara de capa (clic derecho, ‘duplicar’).
- Cambie el nombre de la nueva capa y máscara de capa. Titulé el mío ‘Right Elise’. Utilizar el Herramienta de transformación para mover esta nueva capa al lugar correcto.
- Guarde el archivo de Photoshop en capas. Modifique las capas individuales o fusione y ajuste toda la foto.
Solución de problemas
Mi pincel solo pinta en blanco y negro
Este problema significa que seleccionó la capa, pero no la capa real máscara.
Asegúrese de haber hecho clic en el pequeño cuadro adjunto a la capa principal que está editando.
¡No puedo ver la fotografía en la que estoy trabajando!
Probablemente haya otra capa en el camino. Haga clic en el que está trabajando. Luego arrástrelo a la parte superior de la pila de capas en la parte inferior derecha.
También puede desactivar las capas superiores haciendo clic en los íconos de los ojos al lado de ellos. Hacer esto revela la foto que necesitas ver.
tengo bordes borrosos
¿Los bordes no son lo suficientemente afilados cuando estás cortando una forma? Eso significa que debe ajustar el control deslizante de ‘dureza’ en la herramienta de pincel.
Pero a veces, hacer que el pincel sea más pequeño también puede ayudar.
Me estoy confundiendo acerca de qué foto estoy editando
Este problema es comprensible cuando se trabaja con muchos archivos de fotografía multiplicidad. Compruebe si todas sus fotos están claramente etiquetadas.
Si aún tiene problemas, desactive todas las capas excepto la que está editando.
Cómo duplicar usando un teléfono inteligente
Ahora probablemente te estés preguntando: ¿Existe una aplicación para clonarte a partir de una imagen? La respuesta es indudable, ¡sí!
Hay toneladas de aplicaciones de «clonación» que puedes probar sin importar si tienes un iPhone o un Android.
Si desea simplificar las cosas, debe probar la cámara dividida. Solo toma dos fotos y mézclalas en la aplicación. ¡Eso es!
Para obtener una fotografía detallada de clones, deberá obtener Clone Camera Pro. Te permite hacer múltiples imágenes usando máscaras y otras herramientas avanzadas.
Conclusión
Dedique tiempo a practicar la creación de máscaras de capa y encontrará que la fotografía de multiplicidad es pan comido.
No te preocupes por cometer errores y empezar de nuevo, es la mejor manera de aprender. La forma en que ves tu mundo es original, así que inspírate en tu día a día y en las personas que te rodean.
Ejemplos de fotografía de multiplicidad
La fotografía de multiplicidad es uno de los temas que cubrimos en nuestro curso de fotografía creativa, Fotografía Wow Factor. A continuación se muestran algunas de las fotografías tomadas por nuestros alumnos. Si quieres saber más, consulta el curso aquí.