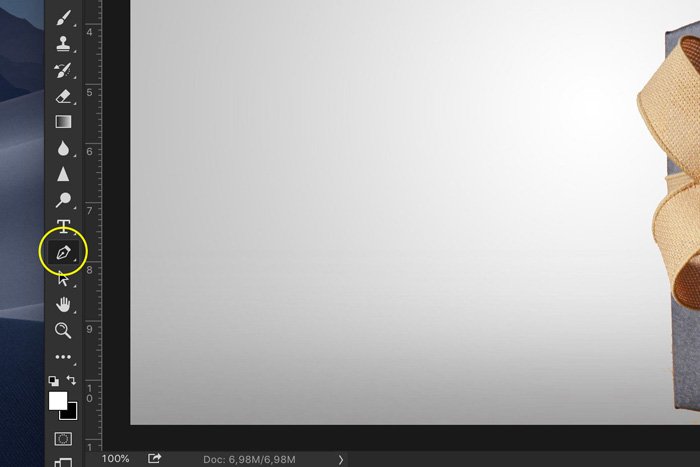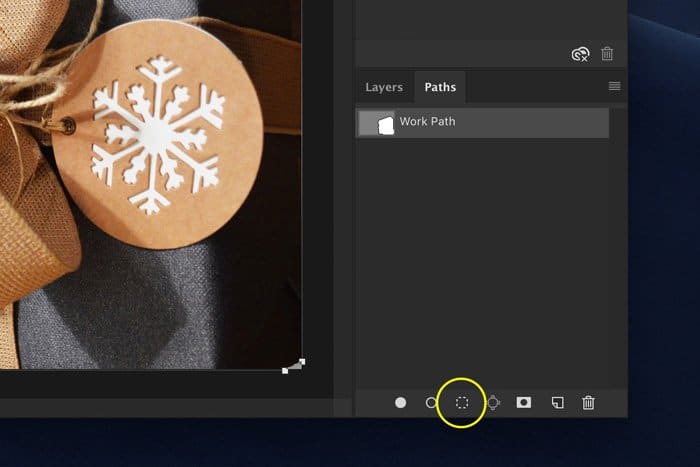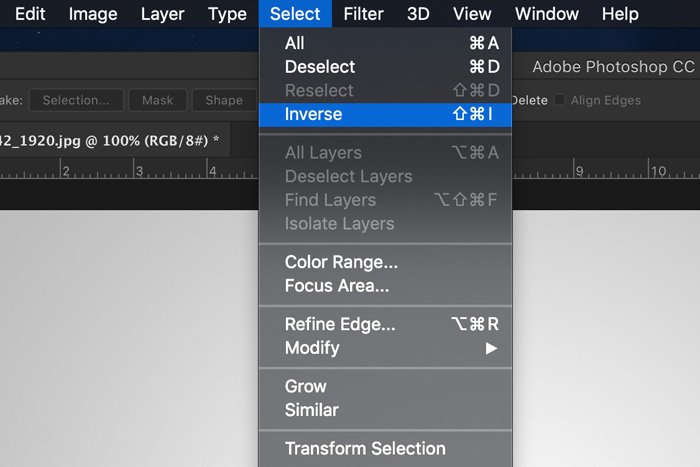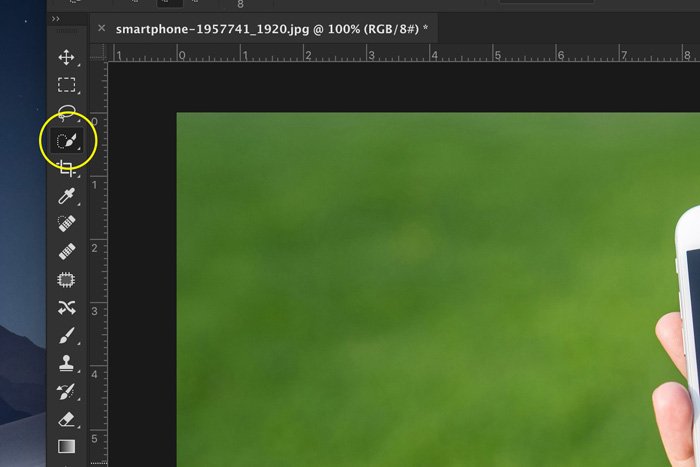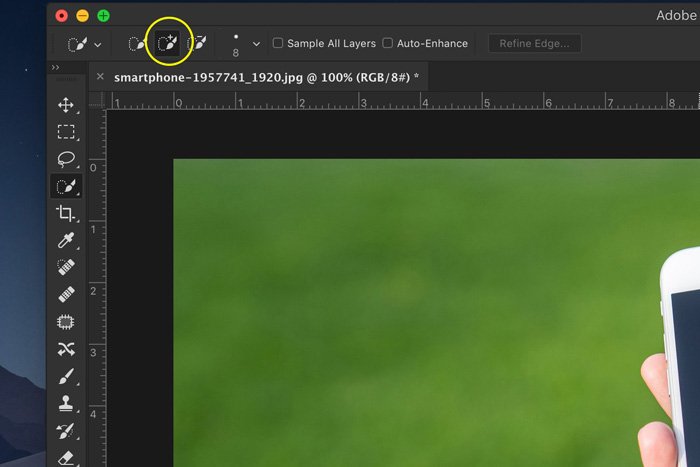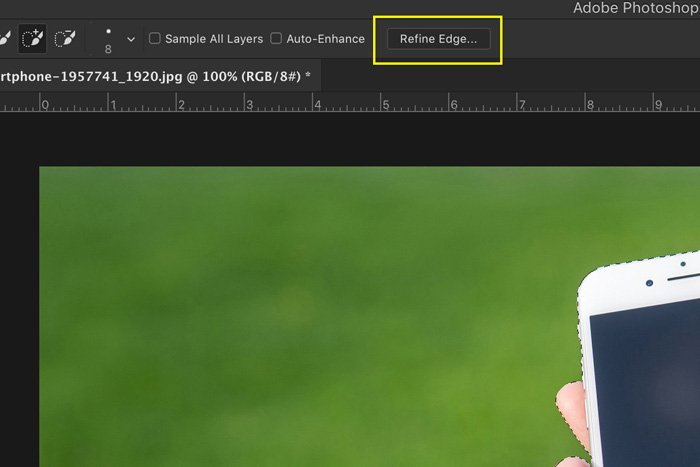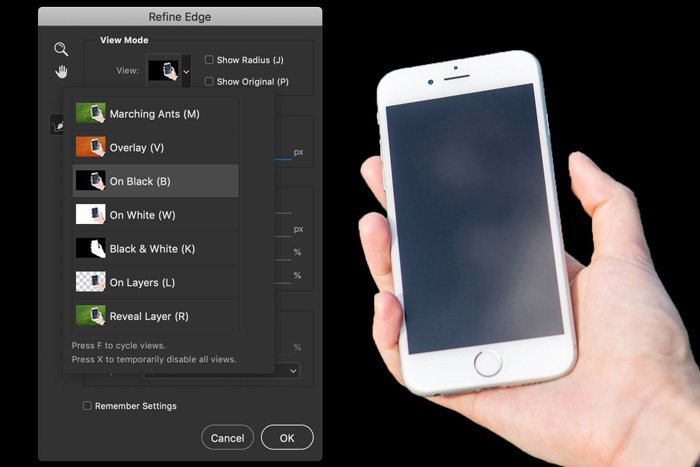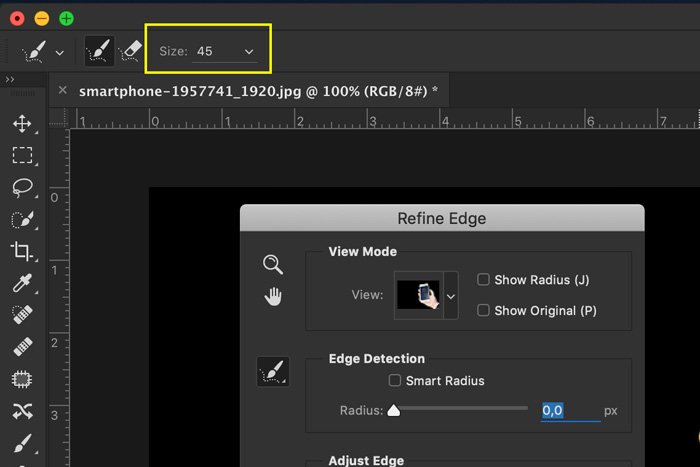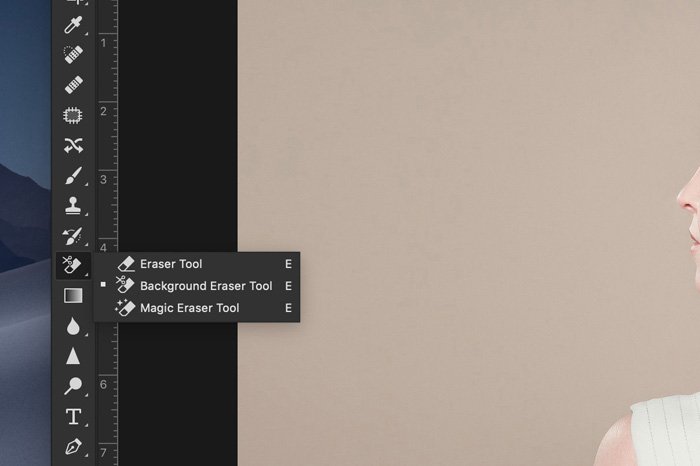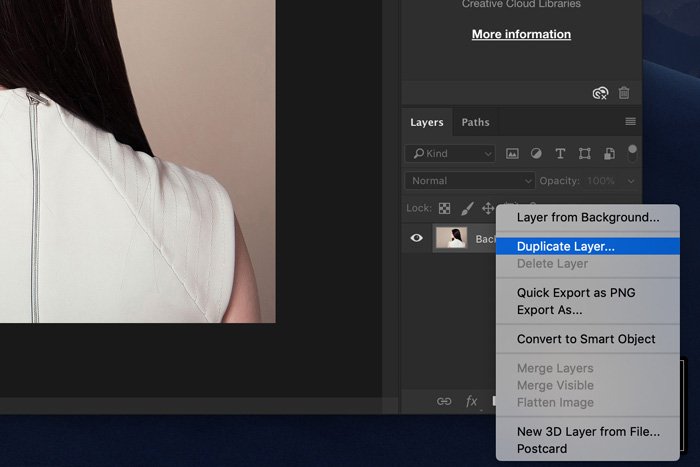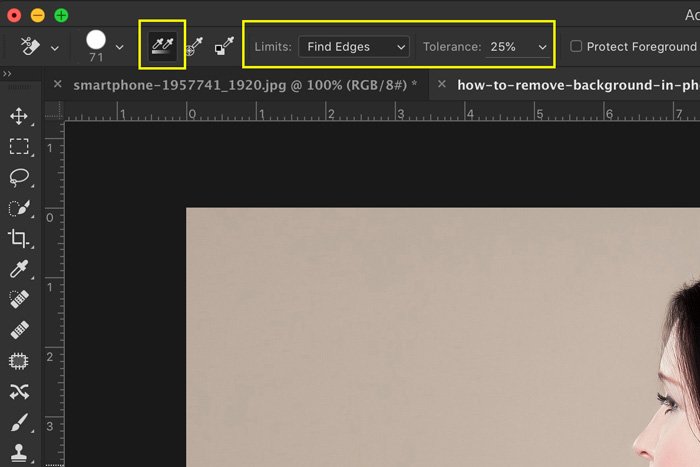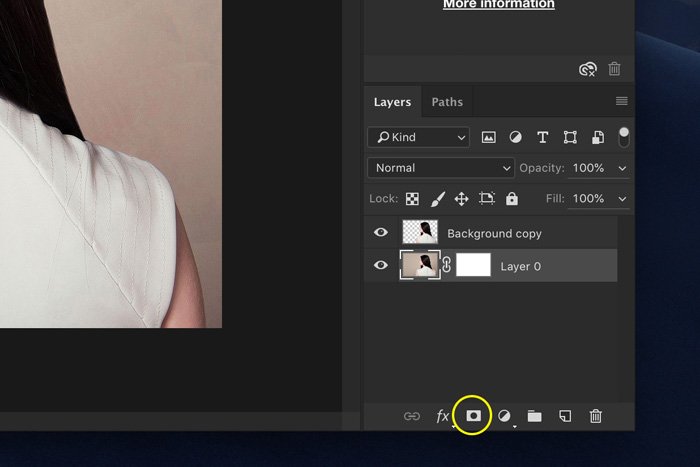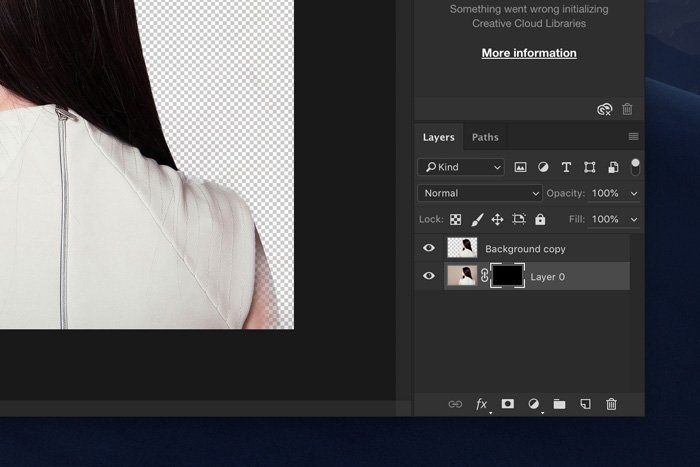Photoshop tiene una variedad de herramientas disponibles para eliminar un fondo. Algunas herramientas requieren que usted haga todo el trabajo, mientras que otras lo hacen casi por completo de forma automática.
En este artículo, le mostraré cómo eliminar el fondo en Photoshop y usaré tres herramientas diferentes.
Table of Contents
Cómo quitar el fondo en Photoshop
Todo depende de la foto con la que estés trabajando. Solo practicando descubrirás qué herramienta será mejor para el trabajo porque ninguna foto es igual.
Además, todo el mundo tiene sus propias preferencias y no hay nada correcto o incorrecto cuando el resultado es bueno. A continuación, se muestran algunos ejemplos de cómo eliminar un fondo en Photoshop.
1. Utilice la herramienta Pluma
La herramienta Pluma funciona mejor con objetos simples. Es ideal para crear una selección de un objeto con líneas duras, rectas o curvas.
Paso 1: seleccione la herramienta Pluma
Seleccione la herramienta Pluma en la barra de herramientas de la izquierda. También puede utilizar el atajo «P». Asegúrese de configurarlo en «Ruta» en el menú superior.
Paso 2: Dibuja un camino
Haga clic en cualquier lugar de los bordes de su sujeto para crear su primer punto de anclaje. Haz un segundo punto de anclaje. Si es una línea recta, simplemente haga clic. Si necesita una línea curva, haga clic y arrastre para hacer el arco de línea.
De esta manera, puede recorrer con suavidad los bordes redondos y las curvas.
Siempre asegúrese de hacer Opción-clic (Alt-clic para Windows) en el último punto de ancla después de una línea curva. Si no lo hace, el siguiente formará un arco automáticamente dependiendo de la línea anterior.
Opción-clic restablecerá el punto de ancla para que pueda volver a crear una línea recta.
Se necesita algo de práctica para dominarlo, pero después de un tiempo, irás mucho más rápido. Continúe el proceso hasta que haya trazado un camino alrededor del tema.
Una vez que llegue al primer punto de anclaje, haga clic en él. El camino se cerrará automáticamente.
Paso 3: Convertir ruta
En la ventana Rutas, presione el icono «Cargar ruta como selección».
Paso 4: eliminar el fondo en Photoshop
Ahora hay algunas opciones. Si desea eliminar el fondo, vaya a Seleccionar> Invertir y presione la tecla Eliminar. También puede usar el atajo Cmd + Shift + I (Ctrl + Shift + I para Windows).
Si desea copiar el tema a una nueva capa, simplemente presione Cmd + J (Ctrl + J para Windows).
Y eso es todo, ha aislado el tema y eliminado el fondo en Photoshop.
2. Utilice la herramienta de selección rápida
La herramienta Selección rápida hará mucho trabajo por usted y funciona mejor cuando hay un buen contraste entre el sujeto y el fondo.
Paso 1: selección rápida
Seleccione la herramienta Selección rápida de la barra de herramientas de la izquierda. También puede utilizar el atajo «W».
Asegúrese de que esté configurado en «Agregar a la selección» en el menú superior. De esta manera, puede seleccionar diferentes partes de un objeto pero que se combinarán en una selección.
Paso 2: haz una selección
Empiece a hacer una selección del fondo o del tema. Photoshop seleccionará automáticamente valores de tono similares.
Paso 3: refina los bordes
Haga clic en el botón Refinar bordes y aparecerá una nueva ventana. Photoshop también te muestra el recorte.
En la ventana Refinar bordes, puede establecer el fondo. Dependiendo de los colores de su sujeto, puede usar un fondo blanco, negro o transparente para detectar las imperfecciones.
En el menú superior, establezca el tamaño del pincel.
Pinte sobre los bordes de la selección y Photoshop ajustará la selección. Esto es útil al seleccionar cabello, hojas o pelaje.
Photoshop utilizará el contraste entre el primer plano y el fondo para ajustar la selección.
Paso 4: eliminar el fondo
Repita el paso 4 del ejemplo anterior para eliminar el fondo.
3. Utilice la herramienta Borrador de fondo
A continuación, tenemos la herramienta Borrador de fondo. Funciona mejor con un fondo limpio.
Paso 1: Herramienta Borrador de fondo
Seleccione la herramienta Borrador de fondo en la barra de herramientas de la izquierda. Por lo general, está oculto detrás de la herramienta Borrador. Simplemente haga clic y mantenga presionada la herramienta Borrador para revelarla.
Paso 2: Configuración del borrador
Duplica la capa de fondo. Haga que la capa inferior sea invisible haciendo clic en el icono «Ojo».
En la barra de opciones de herramientas en la parte superior, seleccione un pincel redondo y duro. El tamaño dependerá de lo que quieras seleccionar.
Establezca el muestreo en continuo y los límites en buscar bordes. La tolerancia debe ser de alrededor del 25% para empezar.
Una tolerancia baja limita el rango de tonos que Photoshop seleccionará automáticamente. Una alta tolerancia hace lo contrario.
Paso 3: borre el fondo
Empiece a borrar el fondo. Detectará automáticamente los bordes de los objetos que no son el fondo. Para áreas más difíciles, es mejor establecer un tamaño de pincel más pequeño.
Paso 4: ajuste su selección
La herramienta Borrador de fondo es excelente, pero no perfecta. A veces, el sujeto y el fondo compartirán los mismos colores y valores de tono. Deberá seleccionar manualmente esas áreas.
La mejor manera es seleccionar la capa inferior y presionar el botón «Agregar una máscara» en el panel Capas.
Rellena la máscara de capa con negro. Para hacer esto, simplemente seleccione la herramienta Bote de pintura, configúrela en negro y haga clic en cualquier lugar de su foto mientras la miniatura de la máscara está seleccionada.
Ahora, use el Pincel y configúrelo en blanco o negro. El negro borrará áreas, el blanco revelará áreas.
Nuevamente, asegúrese de que la miniatura de la máscara esté seleccionada y comience a pintar en su foto. De esta manera, puede ajustar manualmente las áreas que necesitan un trabajo adicional.
Preguntas de antecedentes comunes
¿Cómo se hace un fondo transparente en Photoshop?
Una forma sencilla de crear un fondo transparente es utilizar la herramienta Borrador de fondo. Seleccione la herramienta de la barra de herramientas y comience a borrar. Photoshop mostrará instantáneamente un fondo transparente.
¿Cómo puedo hacer que un fondo sea transparente en Photoshop CC?
Para crear un fondo transparente, debe desbloquear la capa de fondo. Haga doble clic en él y presione «Aceptar». Ahora comience a borrar partes y verá un fondo transparente.
¿Cómo puedo eliminar un fondo de una imagen?
Aquí hay dos opciones. Haga una selección del fondo y simplemente presione el botón Eliminar. El fondo desaparecerá.
También puede agregar una máscara de capa en lugar de eliminar el fondo. De esta forma, siempre puede volver a revelar el fondo.
¿Dónde está la herramienta Borrador de fondo en Photoshop?
Puede encontrar la herramienta Borrador de fondo en la herramienta Borrador. Simplemente haga clic y mantenga presionada la herramienta Borrador, esto revelará todas las demás herramientas Borrador.
Conclusión
Hay muchas formas de eliminar fondos en Photoshop. Todo depende de la foto con la que esté trabajando y de lo perfecta que deba ser la selección.
En cualquier caso, todas las herramientas que ofrece Photoshop necesitan práctica. Para empezar, utilice fotografías sencillas. Fotos con fondos limpios y mucho contraste entre el frente y el fondo.
Pronto estarás borrando fondos de todo tipo de fotos.