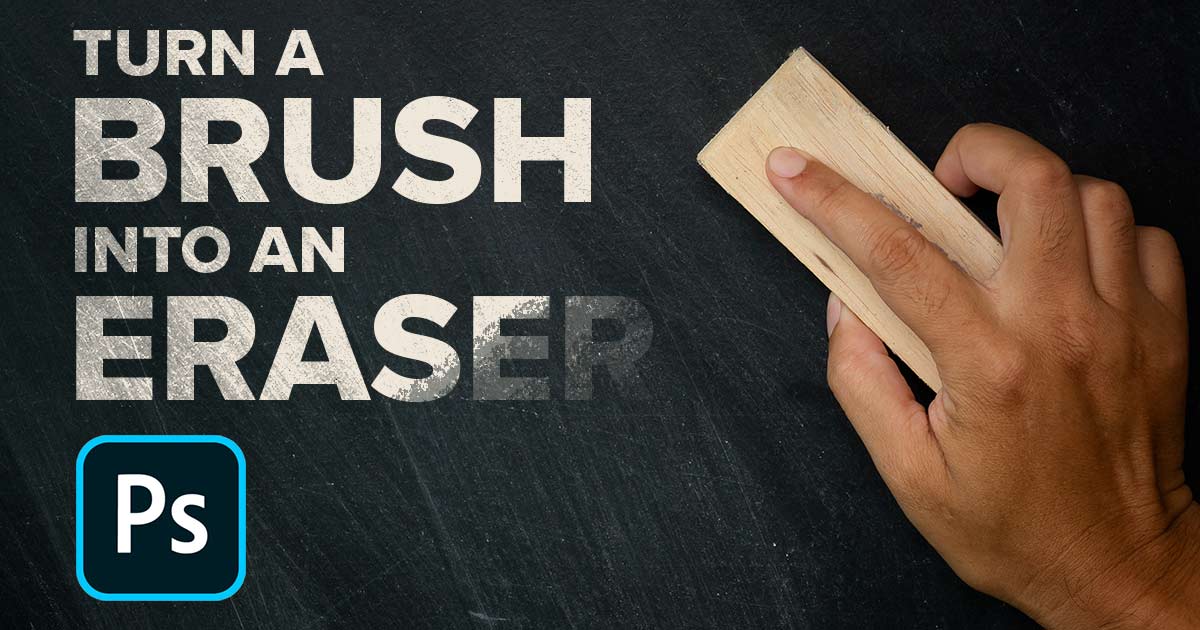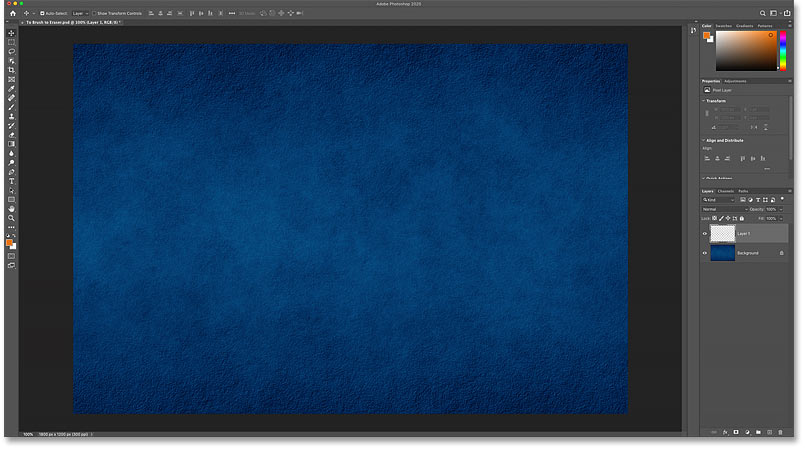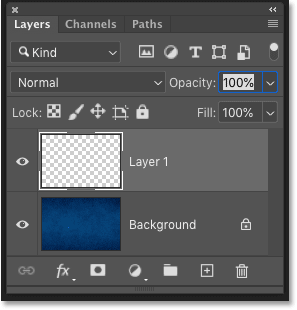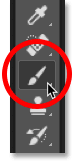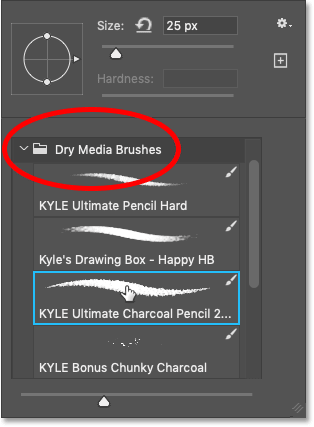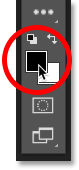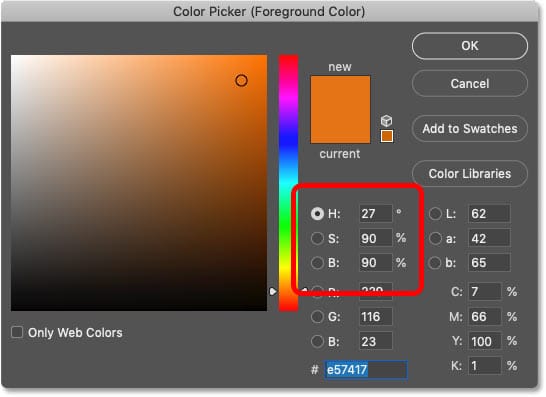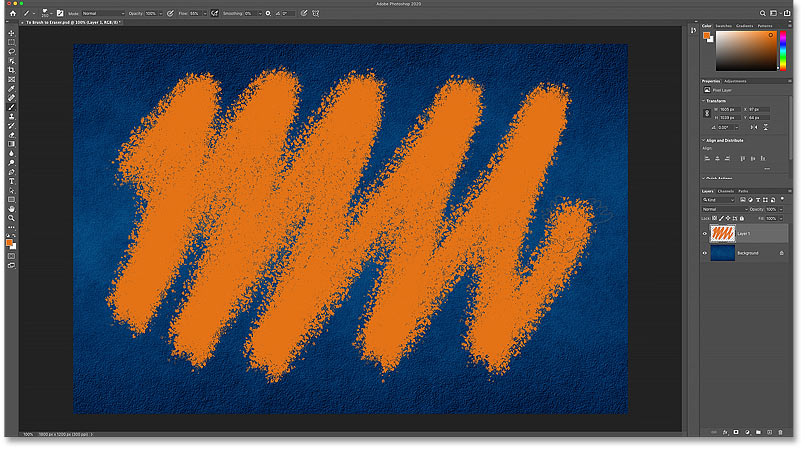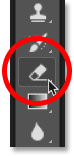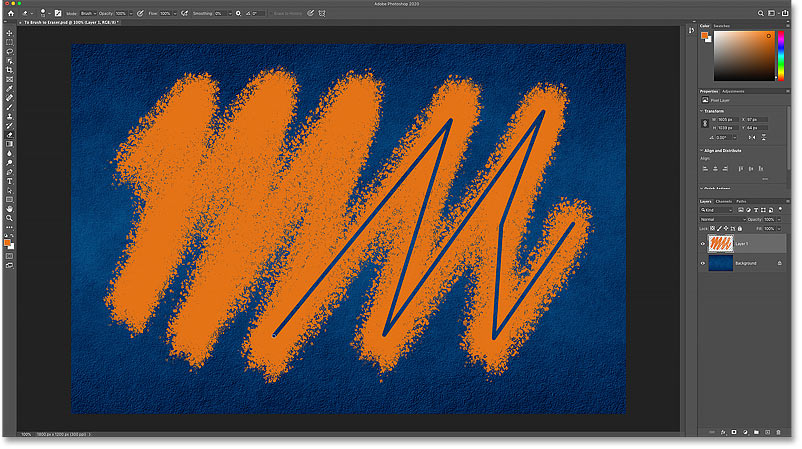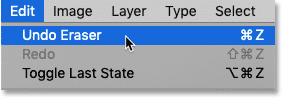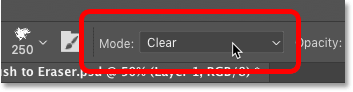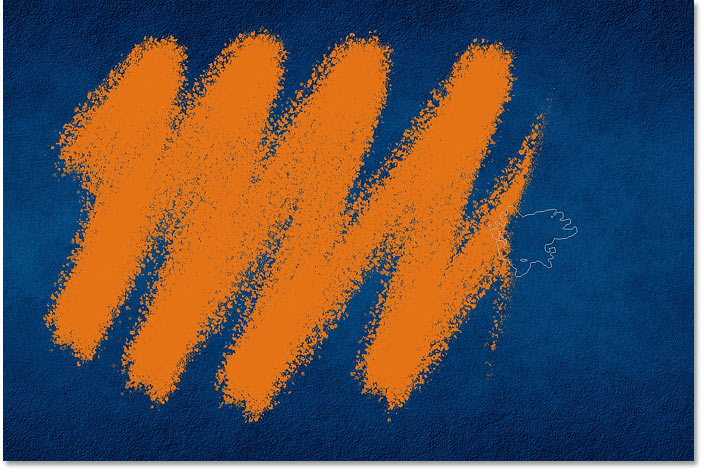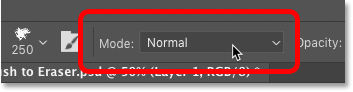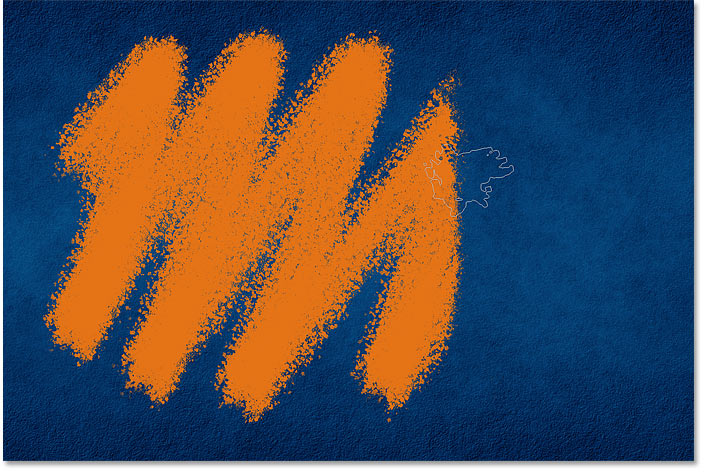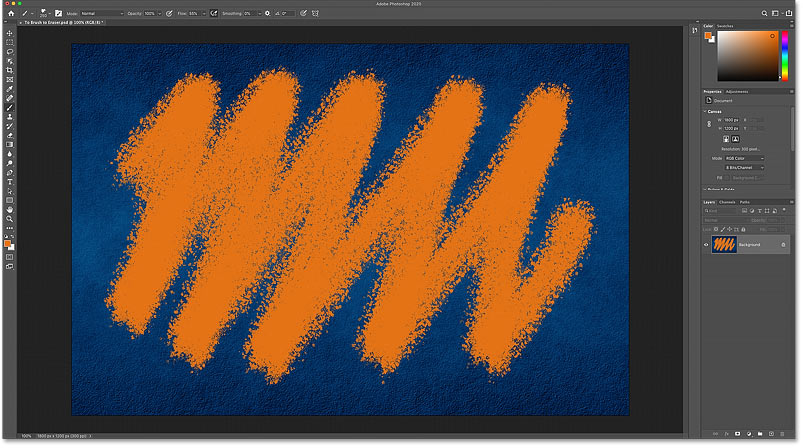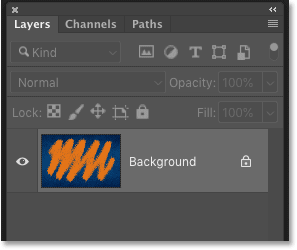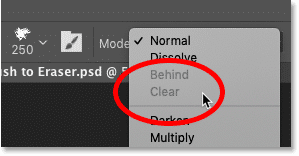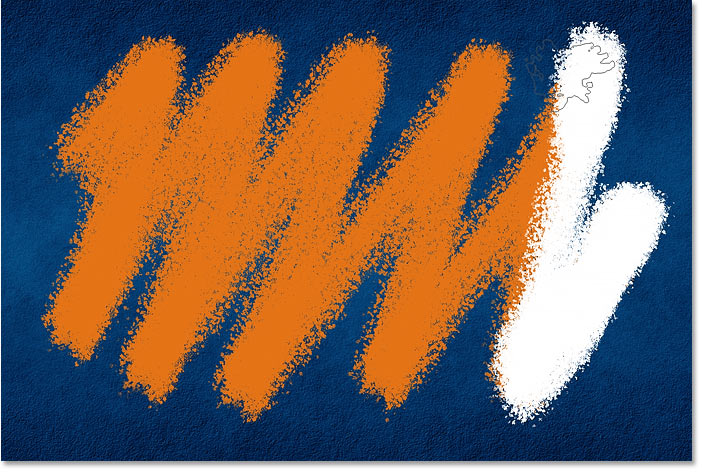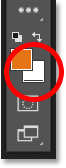Aprenda dos formas sencillas de convertir instantáneamente cualquier pincel de Photoshop en un borrador, ¡incluida una nueva forma fantástica en Photoshop CC 2020!
Escrito por .
En este tutorial, le muestro dos formas rápidas y fáciles de convertir su pincel actual en un borrador al pintar en Photoshop. Ahora puede estar pensando que la forma obvia de borrar un trazo de pincel es usar la herramienta Borrador de Photoshop. Pero el problema es que la herramienta Pincel y la herramienta Borrador no comparten la misma configuración. Entonces, si cambia a la herramienta Borrador después de pintar con un pincel personalizado, estará borrando con un pincel diferente o con diferentes configuraciones.
¿Qué sucede si desea borrar con el mismo pincel con el que pintaste? En realidad, es muy fácil, y en este tutorial rápido, te mostraré dos formas de hacerlo. La primera forma utiliza modos de fusión y funciona con cualquier versión reciente de Photoshop. Y la segunda forma de borrar con su pincel actual es completamente nueva a partir de Photoshop CC 2020. Al final del tutorial, veremos por qué convertir su pincel en un borrador solo funciona cuando se pinta en una capa separada.
¡Empecemos!
Tabla de contenidos
Configurando el documento
Para seguir adelante, abre cualquier imagen para usarla como fondo. Usaré esta textura azul que descargué de Adobe Stock:
El documento original. Antecedentes de Adobe Stock.
En el panel Capas, vemos que agregué una nueva capa en blanco («Capa 1») encima de la capa Fondo. Es muy importante que pintes en una capa separada, como veremos más adelante:
El panel Capas que muestra la capa en blanco sobre el fondo.
Pintar con la herramienta Pincel
Primero, agreguemos un trazo de pincel con la herramienta Pincel.
Seleccionar la herramienta Pincel
Empiece por seleccionar el Pincel desde la barra de herramientas:
Seleccionando la herramienta Pincel.
Relacionado: Cómo personalizar la barra de herramientas en Photoshop
Elegir un cepillo
Luego para elegir un pincel, botón derecho del ratón (Ganar) / Control-clic (Mac) dentro del documento para abrir Photoshop Selector de pinceles preestablecidos. Abriré el juego de pinceles para medios secos y elegiré un pincel de carbón.
Tenga en cuenta que Adobe realizó cambios en los pinceles en Photoshop CC 2018. Por lo tanto, si está utilizando una versión anterior, su lista de pinceles se verá diferente. Para este tutorial, no importa qué pincel elijas, pero elige algo que no sea un pincel redondo estándar:
Elegir un pincel del Selector de pinceles preestablecidos.
Elegir el color del pincel
Con su pincel seleccionado, haga clic en el Muestra de color de primer plano en la barra de herramientas:
Haciendo clic en la muestra de color de primer plano.
Y luego elija un color para su pincel de la Selector de color. Nuevamente, no importa qué color elija para este tutorial. Pero si me sigues, elegiré naranja configurando el H (Hue) valor a 27, los B (Brillo) valor para 90, y el S (Saturación) valor también para 90. Haga clic en Aceptar cuando haya terminado para cerrar el Selector de color:
Elegir un color de pincel en el Selector de color.
Pintar el trazo de pincel
Para cambiar el tamaño de su pincel, use el llave de corchete izquierdo o derecho en tu teclado. La llave del corchete derecho ( ] ) hace que el cepillo sea más grande y la llave del corchete izquierdo ( [[ ) lo hace más pequeño.
Luego, si tiene habilidades reales de pintura, continúe y comience a pintar algo impresionante. O si eres más como yo, simplemente escribe algo. Y ahora tenemos un trazo de pincel delante del fondo:
Pintar un trazo con la herramienta Pincel.
Relacionado: ¡Cómo guardar sus pinceles como ajustes preestablecidos personalizados!
Borrar el trazo de pincel con la herramienta Borrador
¿Qué pasa si necesitamos borrar parte del trazo de pincel? los Herramienta de borrador parece la opción obvia, así que continúe y seleccione la herramienta Borrador de la barra de herramientas:
Seleccionando la herramienta Borrador de Photoshop.
Pero tan pronto como comenzamos a arrastrar sobre el trazo de pincel con la herramienta Borrador, vemos el problema. La herramienta Borrador está usando un pincel diferente al que pintamos. Esto se debe a que la herramienta Pincel y la herramienta Borrador son herramientas independientes y cada una tiene su propia configuración.
En mi caso, la herramienta Borrador está usando un conjunto de pinceles redondos estándar en un tamaño mucho más pequeño que el que pinté. Entonces, el resultado no es el que esperaba:
Intentando borrar el trazo del pincel con la herramienta Borrador.
Deshaciendo la herramienta Borrador
Para deshacer el daño causado por la herramienta Borrador, suba a la Editar menú en la barra de menú y elija Deshacer borrador. O presione Ctrl + Z (Ganar) / Comando + Z (Mac) en tu teclado:
Ir a Editar> Deshacer borrador.
Dos formas de convertir tu pincel de Photoshop en un borrador
En lugar de usar la herramienta Borrador de Photoshop para borrar un trazo de pincel, podemos convertir la herramienta Pincel en un borrador, lo que significa que borraremos usando el mismo pincel y la misma configuración con la que pintamos. Y hay dos formas sencillas de hacerlo. Uno funciona con cualquier versión reciente de Photoshop y el otro es completamente nuevo a partir de Photoshop CC 2020.
Método 1: cambia el modo de mezcla del pincel a «Borrar»
Esta primera forma de convertir tu pincel en un borrador funciona con cualquier versión reciente de Photoshop. Con su herramienta Pincel aún activa, vaya a la barra de opciones y cambie el pincel modo de mezcla de Normal a Claro:
Cambiar el modo de mezcla del pincel a «Borrar».
Luego, simplemente pinte sobre el trazo y cualquier área sobre la que pinte desaparecerá:
Borrando el trazo de pincel usando el modo de fusión Claro.
Una vez que haya borrado el área, puede continuar pintando configurando el modo de fusión de nuevo a Normal:
Establecer el modo de mezcla de pincel en «Normal».
¡Propina! Cambiar el modo de mezcla de pincel desde el teclado
Y aquí hay una forma más rápida de cambiar entre los dos modos de mezcla de pinceles. Con la herramienta Pincel activa, presione Mayús + Alt + R (Ganar) / Mayús + Opción + R (Mac) para cambiar el modo de mezcla de pincel a Claro. Luego, cuando haya terminado de borrar, presione Mayús + Alt + N (Ganar) / Mayús + Opción + N (Mac) para volver a configurar el modo de fusión Normal.
Relacionado: ¡Consejos y trucos del modo de fusión de Photoshop!
Método 2: use la tecla tilde (~)
A partir de Photoshop CC 2020, ahora hay una forma aún más rápida de cambiar la herramienta Pincel entre los modos «pintar» y «borrar». Simplemente presione y mantenga presionado el tilde (~) llave en tu teclado. En un teclado americano, la tecla de tilde se encuentra directamente debajo de la tecla Esc en la esquina superior izquierda.
Mantenga presionada la tecla de tilde para convertir temporalmente su pincel en un borrador, lo que le permite borrar usando el mismo pincel y la misma configuración con la que pintó. Luego suelte la tecla tilde para continuar pintando:
Mantenga presionada la tecla tilde para convertir temporalmente su pincel en un borrador.
Relacionado: ¡Más consejos y trucos ocultos para los pinceles de Photoshop!
Por qué no puede borrar en la capa de fondo
Anteriormente, mencioné que es muy importante pintar en una capa separada en lugar de pintar directamente en la capa Fondo. Así que terminemos con un vistazo a lo que sucede cuando intentamos borrar un trazo de pincel que hemos pintado en la capa Fondo.
Aquí está el mismo trazo de pincel con el que comencé:
Pintar el mismo trazo de pincel.
Pero en el panel Capas, vemos que en lugar de pintar en una capa separada, esta vez he pintado directamente en la capa Fondo:
El trazo se ha pintado directamente en la capa Fondo.
Problema n. ° 1: el modo de mezcla clara no está disponible
El primer método que analizamos para convertir su pincel en un borrador fue cambiando la modo de mezcla para Claro. Pero si ha pintado en la capa Fondo, encontrará que el modo de fusión Borrar en la barra de opciones está atenuado y no está disponible. Entonces este primer método no funcionará:
El modo de fusión Claro aparece atenuado al pintar en la capa Fondo.
Problema n. ° 2: la capa de fondo no admite transparencia
Y el segundo método consistía en mantener pulsado el tilde clave para convertir temporalmente el pincel en un borrador. Pero la razón principal por la que no podemos borrar un trazo de pincel en la capa Fondo es porque Las capas de fondo no admiten la transparencia. Entonces, aunque aún puede mantener presionada la tecla tilde para borrar, no obtendrá el resultado que esperaba.
En cambio, observe que con mi tecla tilde presionada, todo lo que estoy haciendo es pintar con blanco. ¿De dónde viene el blanco? Dado que las capas de fondo no admiten la transparencia, Photoshop está llenando las áreas borradas con la Color de fondo, que por defecto es blanco:
Intentando borrar el trazo de pincel en la capa Fondo.
Encontrarás tu color de fondo actual en el Muestra de color de fondo en la barra de herramientas:
Muestra de color de fondo en la barra de herramientas.
Entonces, nuevamente, si desea poder borrar sus trazos de pincel, asegúrese de pintar en una capa separada. E incluso si no necesita borrarlos, pintar en una capa separada aún le permitirá trabajar de manera no destructiva y evitará cualquier cambio permanente en su imagen de fondo.
¡Y ahí lo tenemos! ¡Son dos formas sencillas de convertir tu pincel en un borrador en Photoshop! Consulte nuestra sección Conceptos básicos de Photoshop para obtener más tutoriales. ¡Y no olvide que todos nuestros tutoriales de Photoshop están disponibles para descargar como PDF!