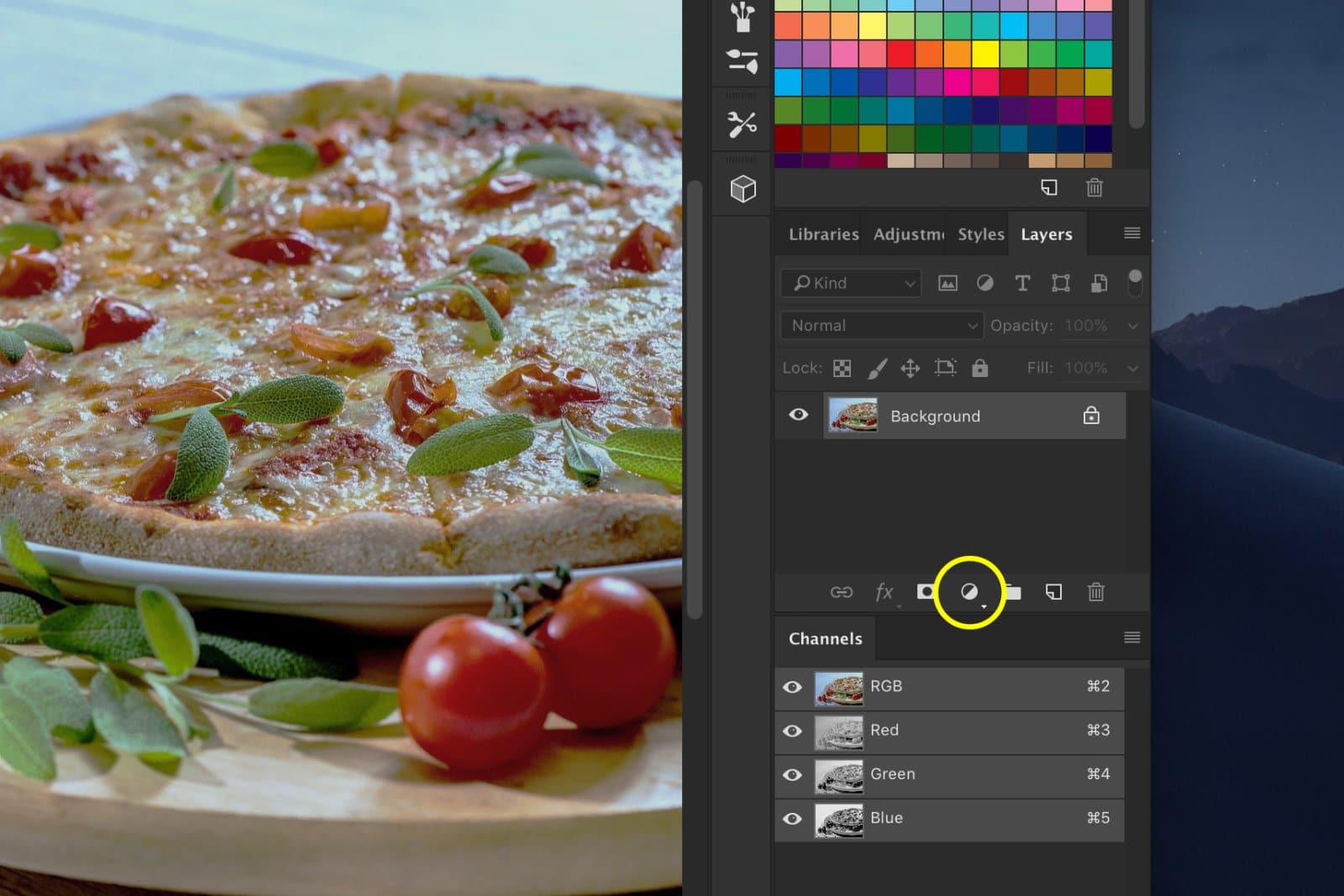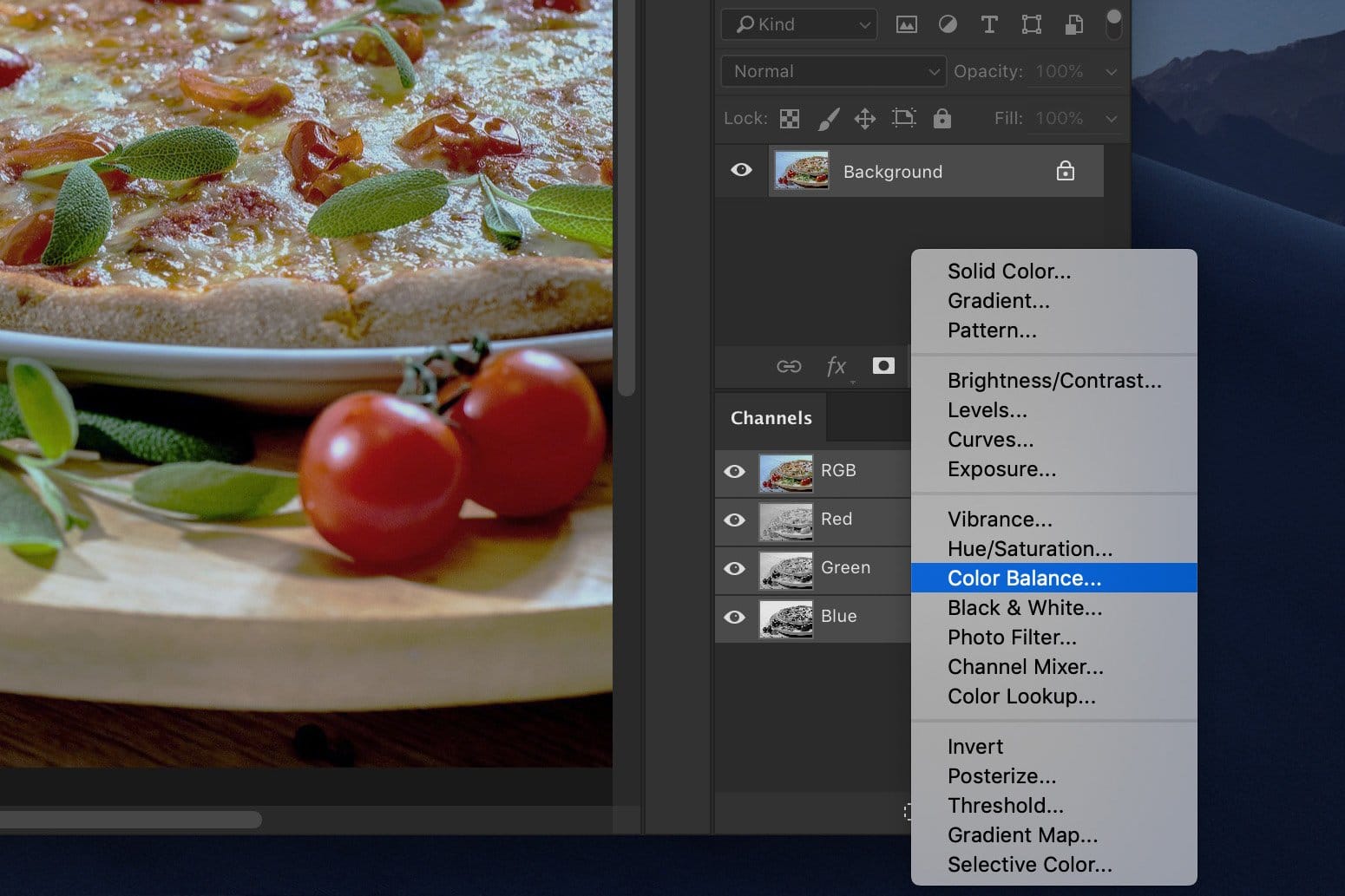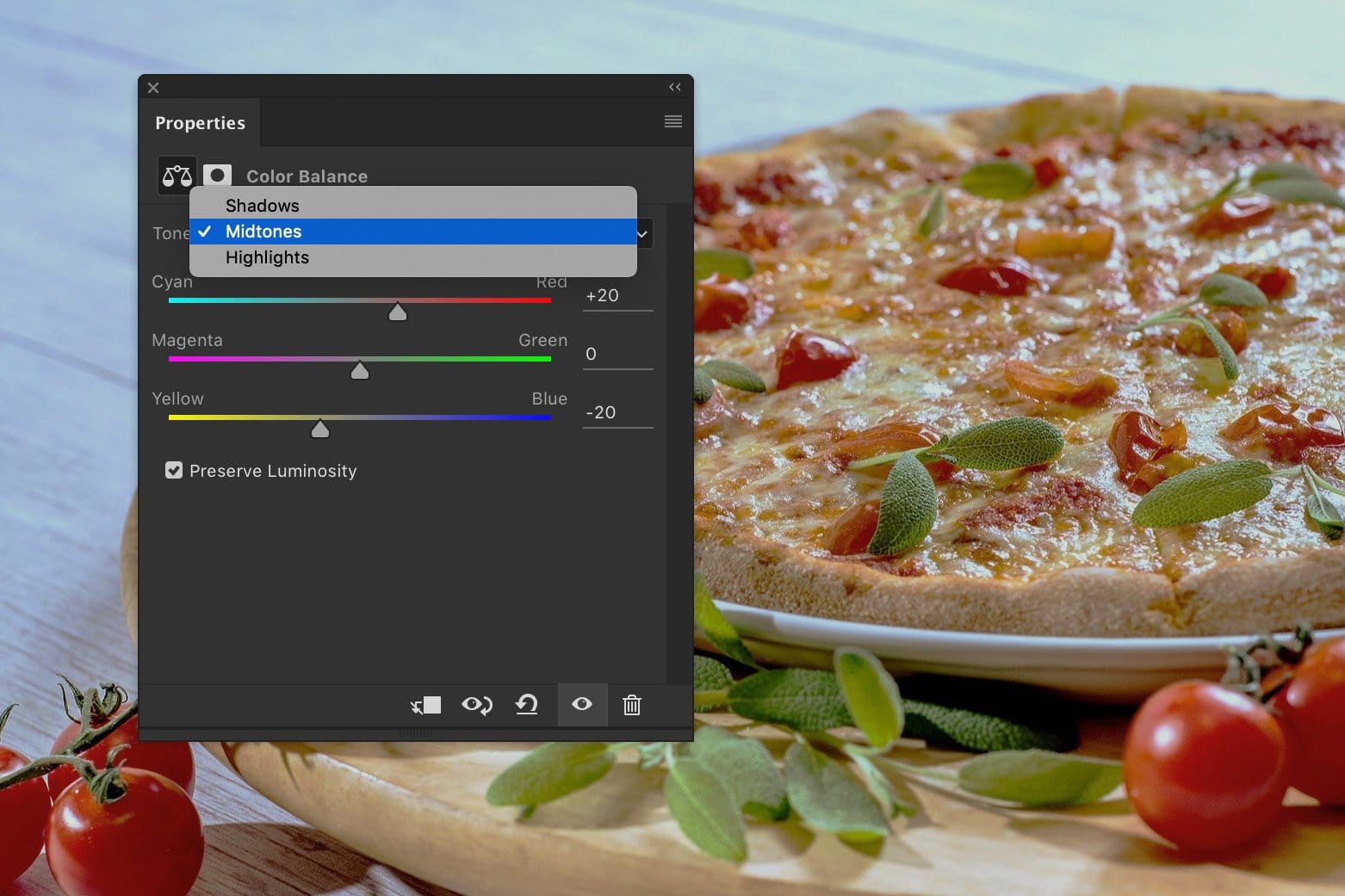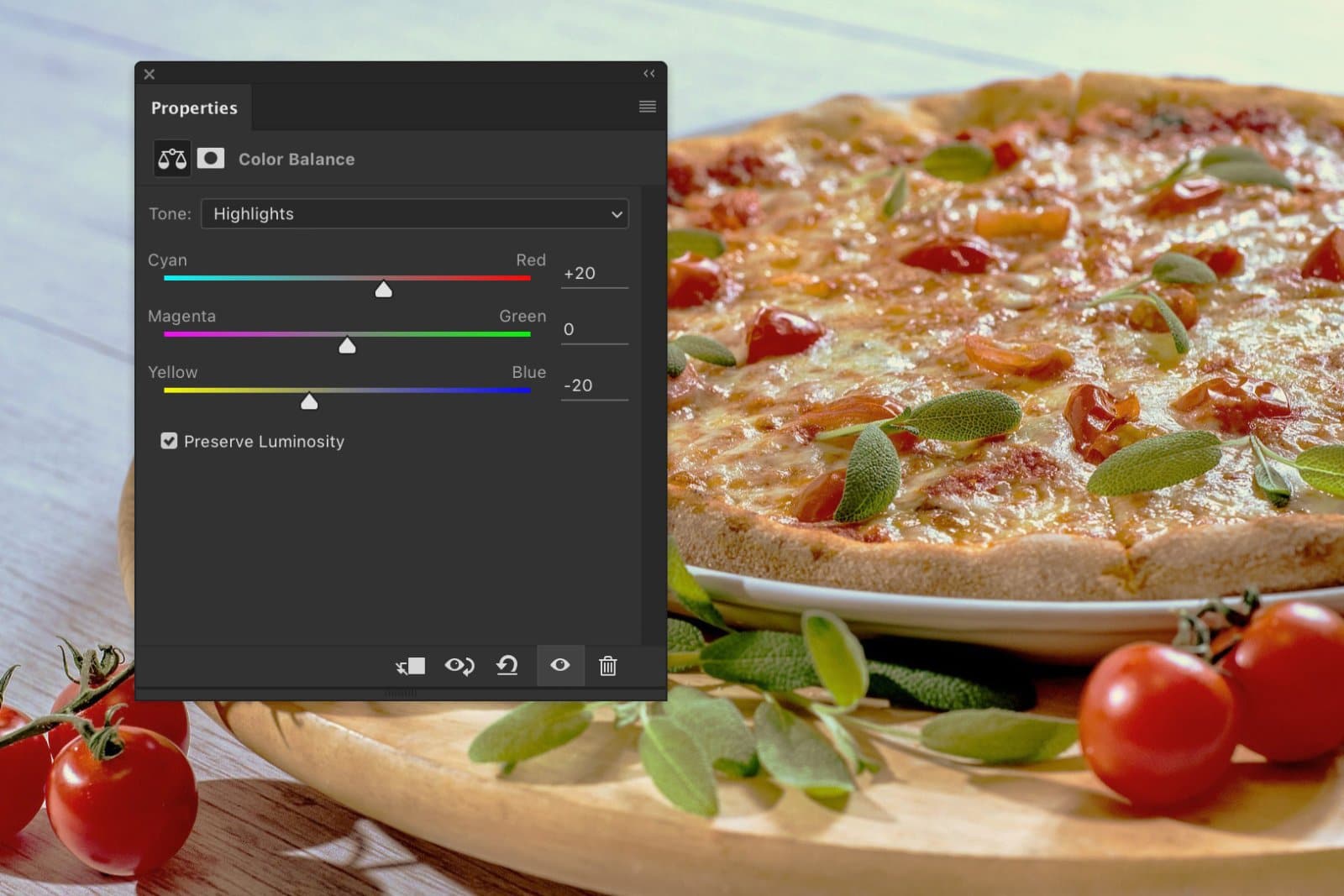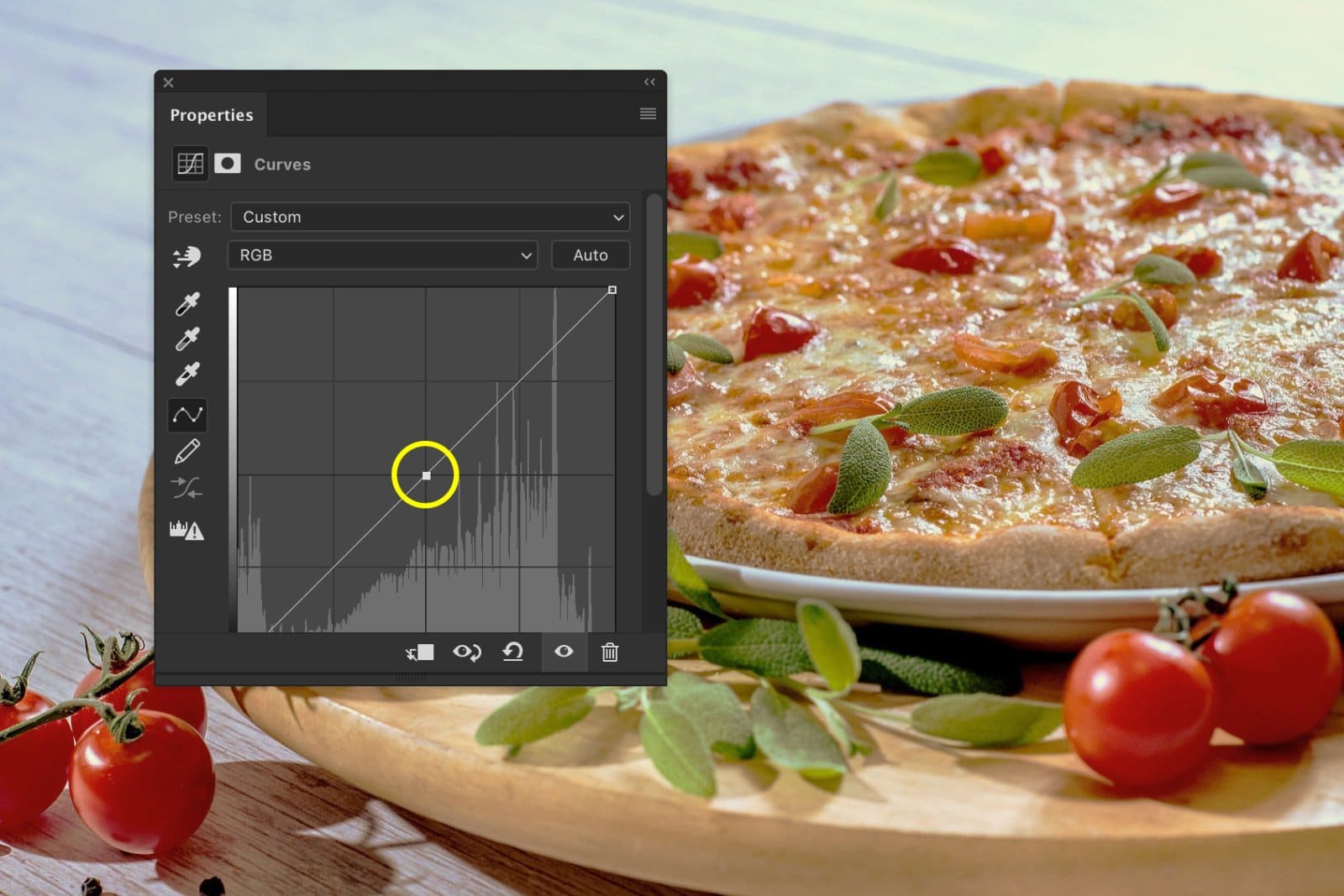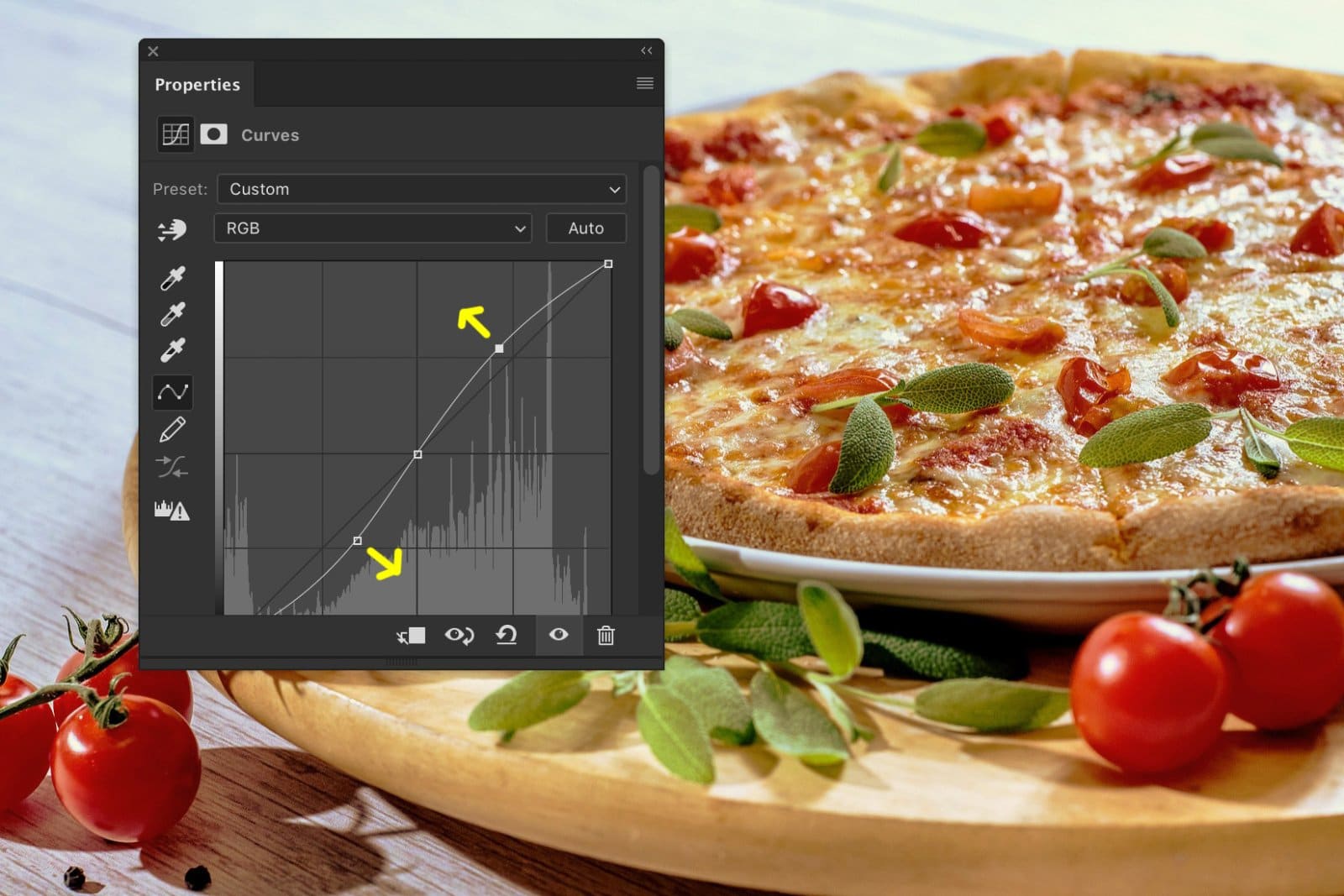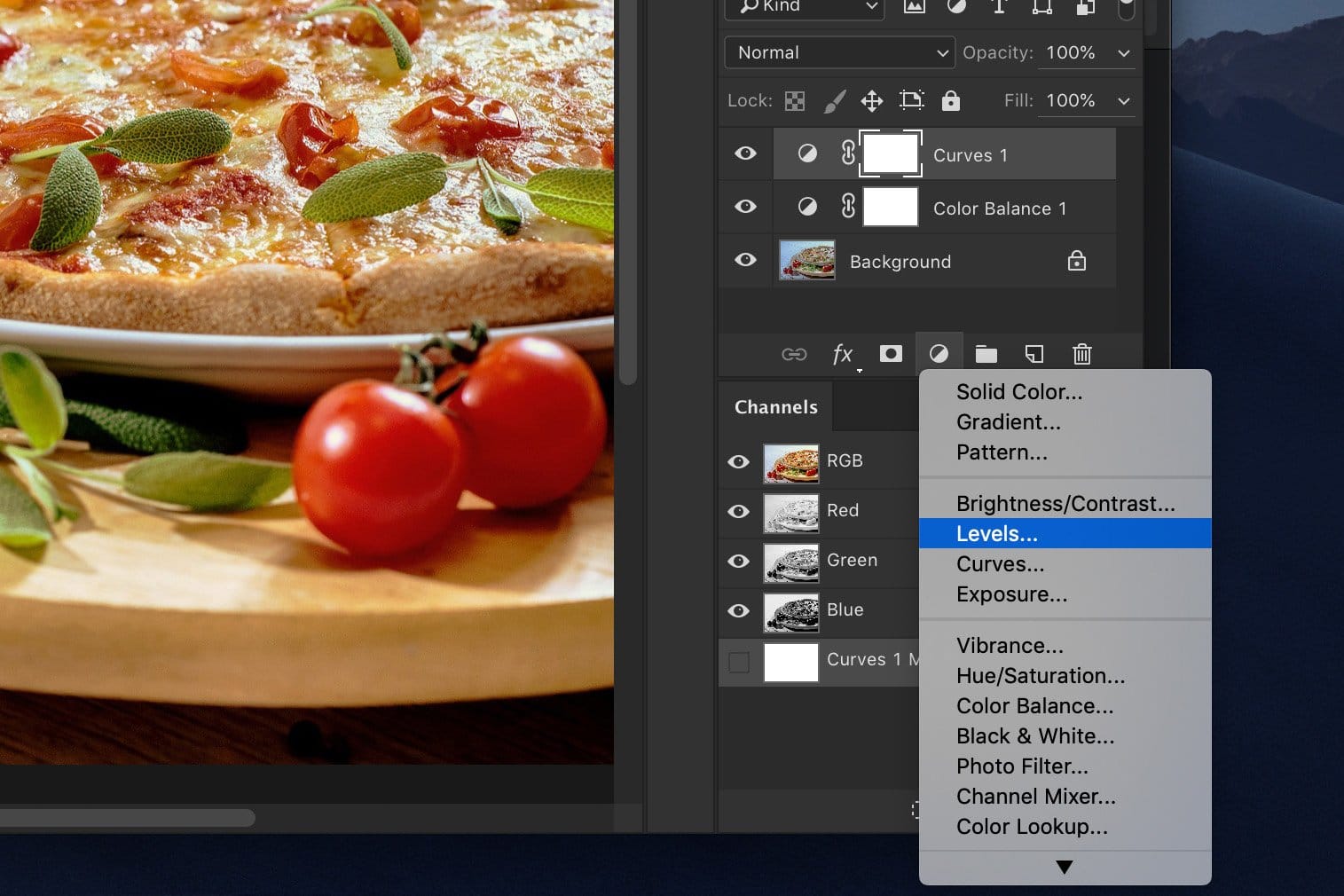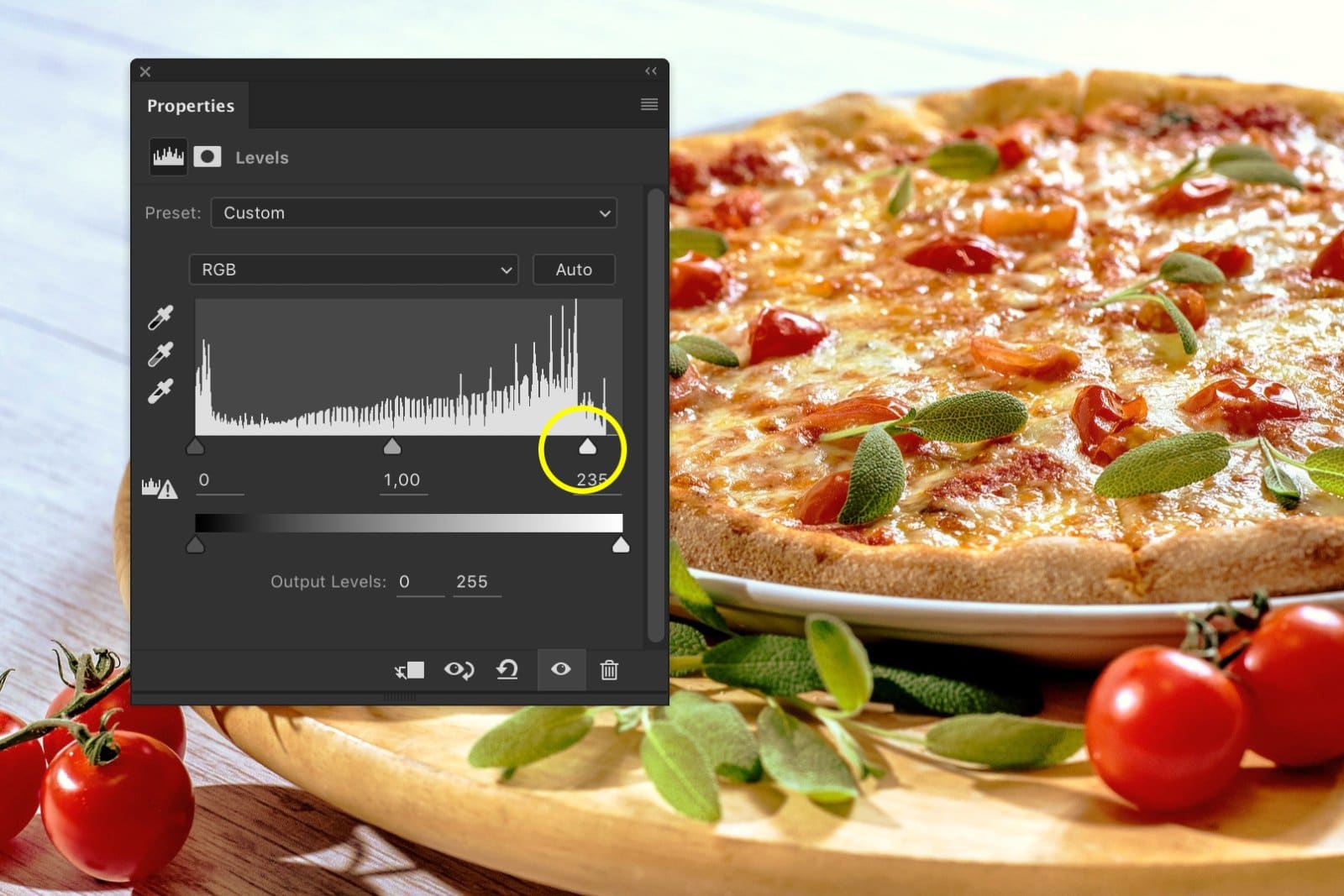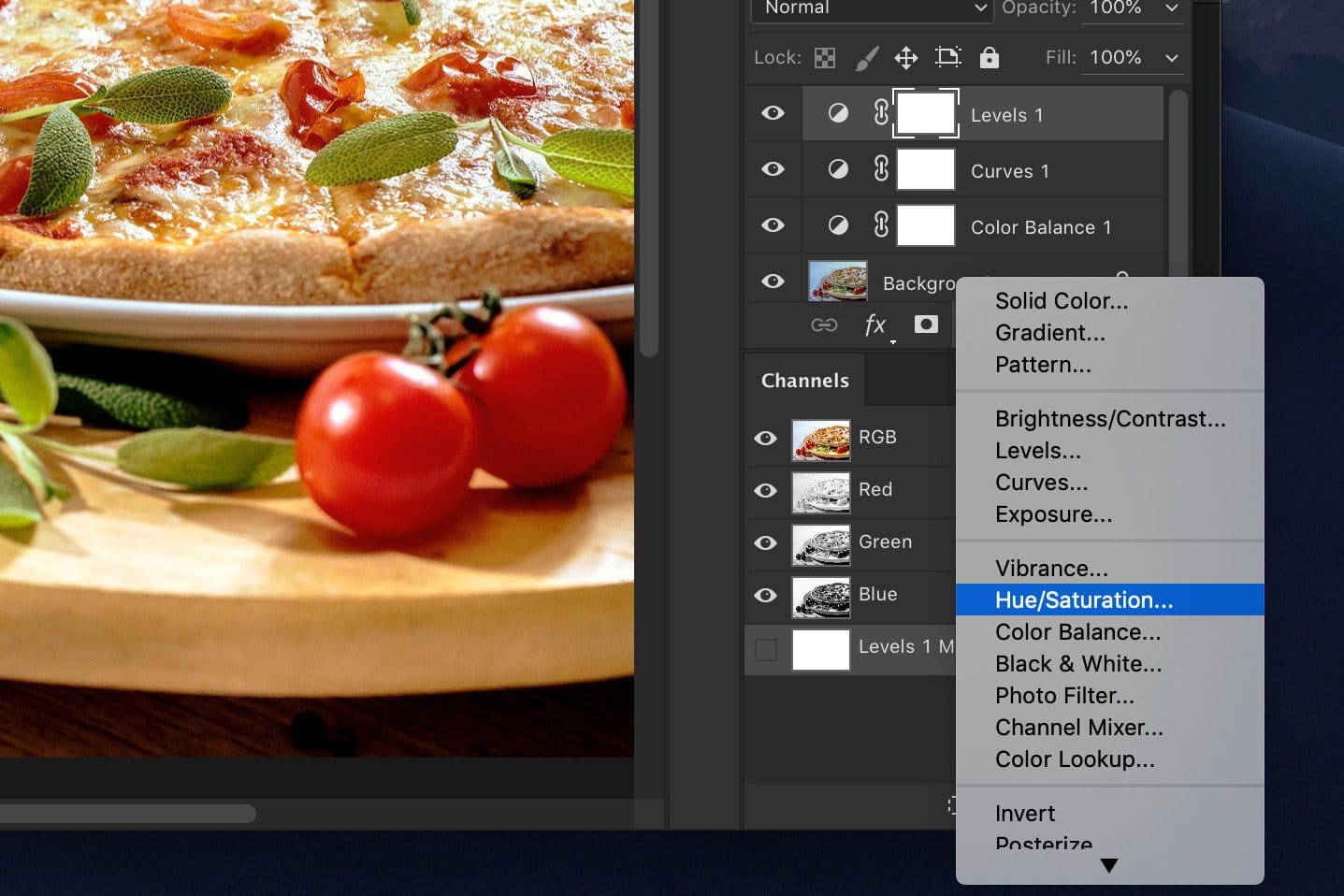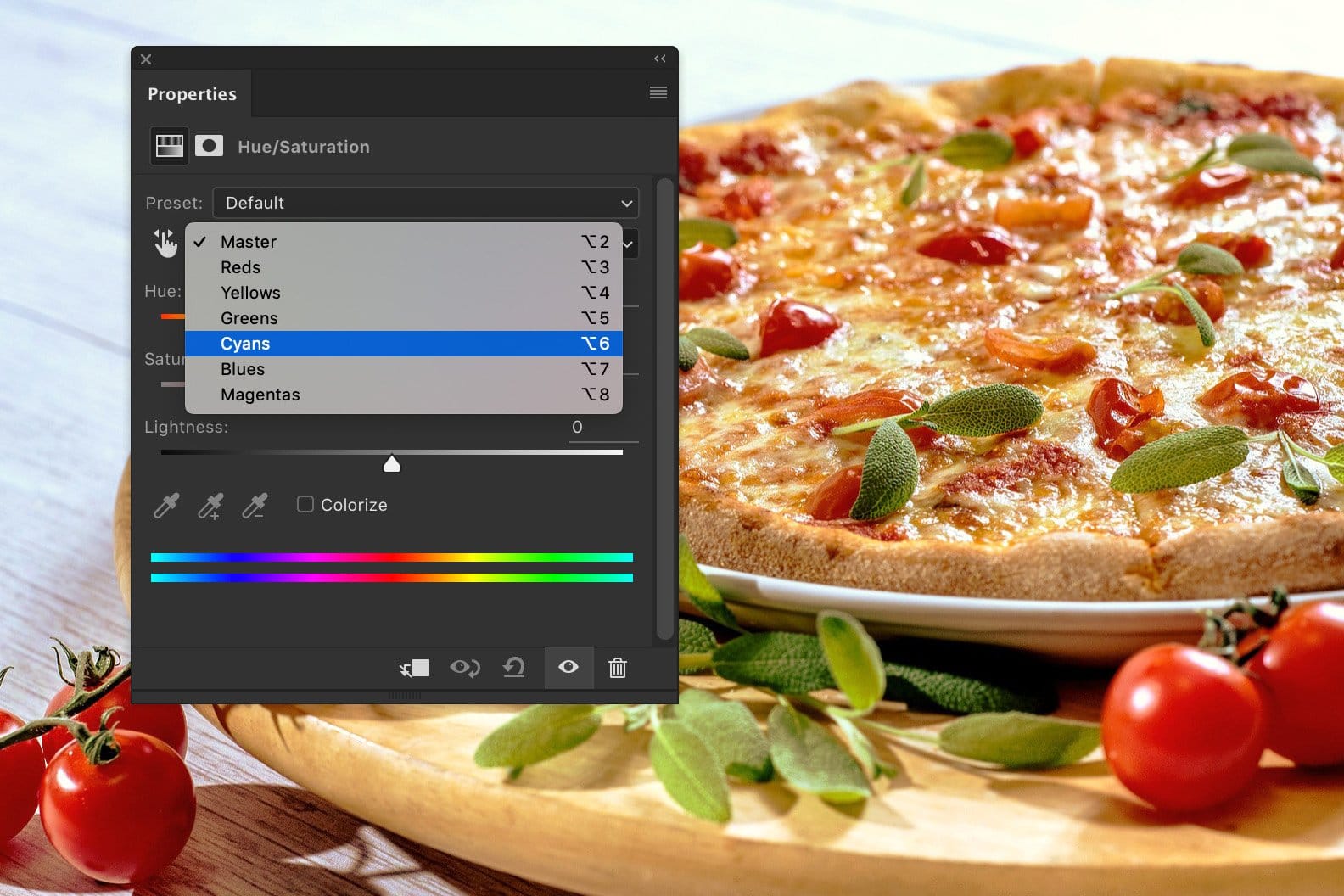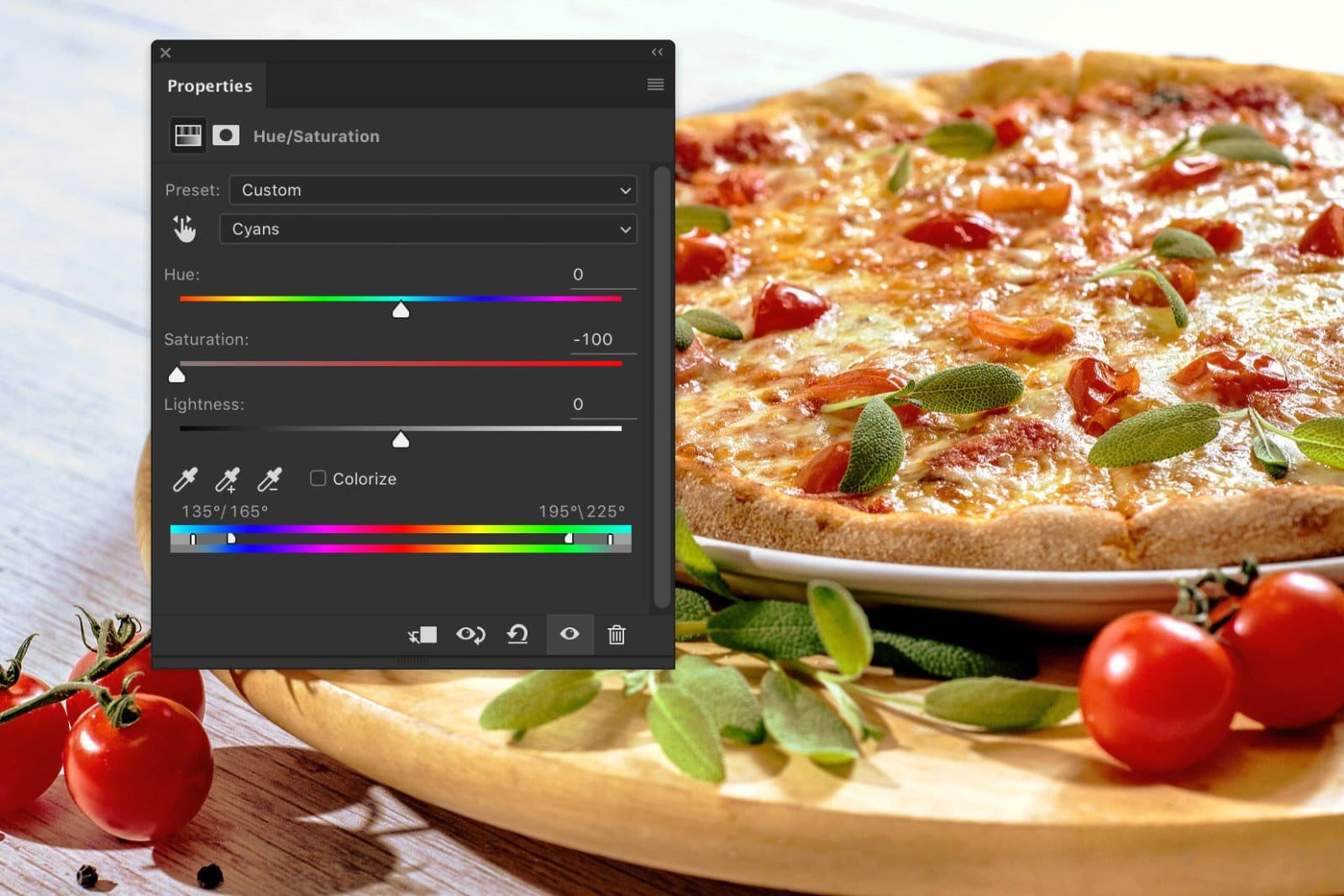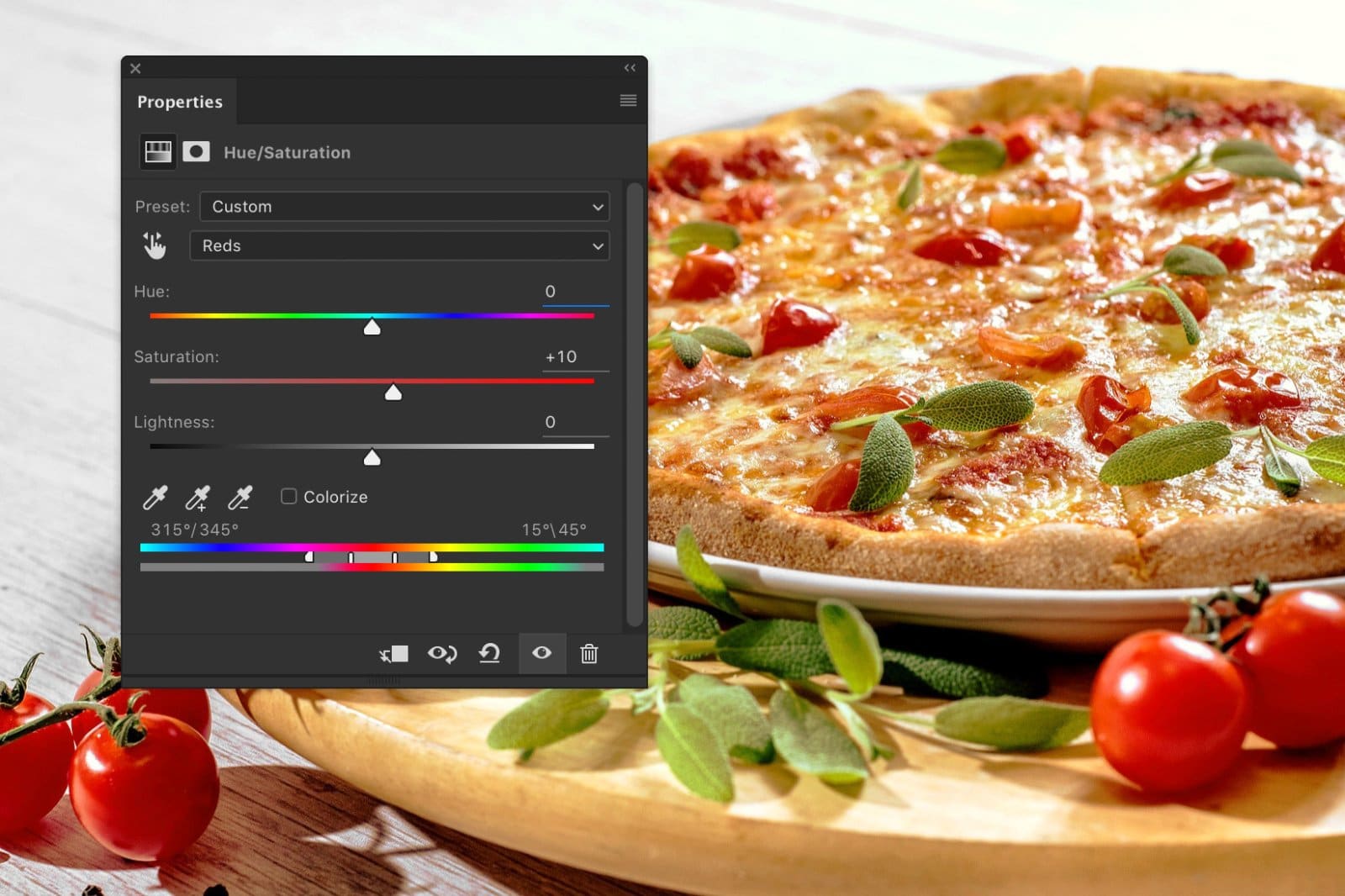El propósito de la fotografía de alimentos es el marketing. Está destinado a darle hambre y hacer que compre el producto.
Por eso es tan importante saber editar fotos de comida. Los colores deben ser realistas y la comida debe verse vibrante y apetitosa.
En este artículo, te mostraré cómo editar fotografías de alimentos en Photoshop.
Table of Contents
Cómo editar fotografía de alimentos en Photoshop
La edición de fotografías de alimentos es importante y debe hacerse correctamente. La clave es hacer que la comida luzca deliciosa pero realista. La mayoría de las fotografías de alimentos se realizan en un estudio.
El asistente del fotógrafo prepara cada elemento con mimo. Una buena configuración de iluminación da como resultado una imagen de aspecto perfecto.
Pero no necesitas un estudio para hacer buenas fotografías de comida. Lo siguiente mejor es usar luz natural suave. Eso funciona, pero a veces los resultados se ven apagados y aburridos o los colores están apagados.
Puede editar sus fotos en Photoshop para dar vida a esas fotos de comida sin vida.
Los conceptos básicos son muy simples. En los próximos pasos te enseñaré a editar fotos en Photoshop para fotografía de alimentos.
Usaré esta foto de una deliciosa pizza. El problema aquí es que el balance de blancos no se configuró correctamente, por lo que la foto se ve demasiado azul.
En general, también hay una falta de contraste y vitalidad. Arreglemos eso con las capas de ajustes para tener control total sobre las correcciones.
Paso 1: corregir el tono azul
Haga clic en el icono ‘Crear nueva capa de relleno o ajuste’ y seleccione ‘Equilibrio de color…’.
Puede ajustar el tono de color azul en la ventana Equilibrio de color.
En esta foto, las áreas problemáticas son los reflejos y los medios tonos.
Seleccione ‘Tonos medios’ en el menú desplegable y deslice el control deslizante superior hacia la derecha. Esto eliminará los tonos cian mientras agrega tonos rojos.
La mayoría de los alimentos se ven mejor y más realistas con tonos más cálidos. La cantidad de rojo y amarillo depende de la foto que estés usando.
Asegúrate de que se vea realista.
A continuación, deslice el control deslizante inferior hacia la izquierda. Esto eliminará los tonos azules y agregará amarillo.
Seleccione ‘Destacados’ en el menú desplegable y haga lo mismo.
Paso 2: agrega más contraste
Agrega otra Capa de Ajuste. Esta vez, seleccione ‘Curvas…’.
Haga clic en el medio de la línea diagonal para establecer un punto de ancla.
Ahora, arrastre hacia las partes superior e inferior para crear una ligera forma de S.
Esto agrega un bonito contraste natural a la imagen.
Paso 3: Levanta los reflejos
Esta vez, agregue una capa de ajuste ‘Niveles…’.
Arrastre el triángulo blanco hacia la izquierda para resaltar los puntos destacados.
No te excedas o quemarán la imagen. Una pequeña cantidad hará que se destaquen los reflejos.
Paso 4: elimine el tono de color restante
Todavía hay un ligero matiz de color cian y azul visible en los reflejos superiores. Deshagámonos de esos.
Cree una capa de ajuste ‘Tono/Saturación…’.
Seleccione ‘Cian’ en el menú desplegable.
Deslice el control deslizante Saturación completamente hacia la izquierda.
Haga lo mismo para ‘Blues’ en el menú desplegable.
Paso 5: haz que los rojos resalten
A los tomates les vendría bien un poco más de saturación para que realmente sobresalgan. En la misma ventana Tono/Saturación, seleccione ‘Rojos’.
Arrastre el control deslizante Saturación hacia la derecha para agregar saturación. No te excedas o se verá falso.
Ahí tienes ¡Una pizza de aspecto delicioso!
Y aquí hay una vista de antes y después.
Conclusión
La mayoría de los fotógrafos de comida tienen un estudio disponible, pero puedes empezar a fotografiar comida sin uno.
Haz fotos de comida con luz natural y edítalas en Photoshop.
Es importante encontrar un equilibrio. Debes hacer que la comida se vea deliciosa pero también realista.
Usar archivos RAW es una buena idea para la fotografía de alimentos. Tendrás aún más control mientras editas.