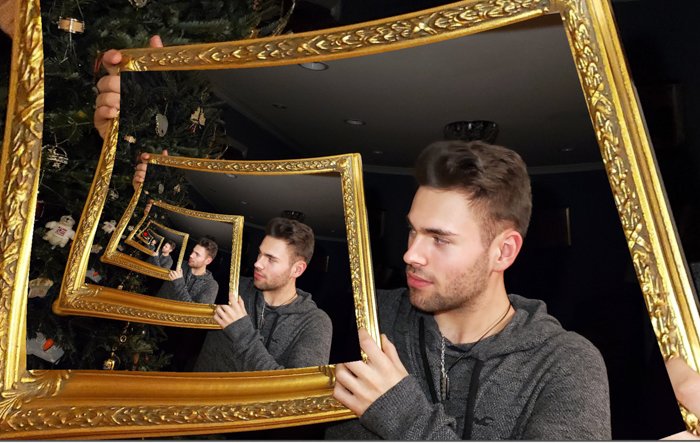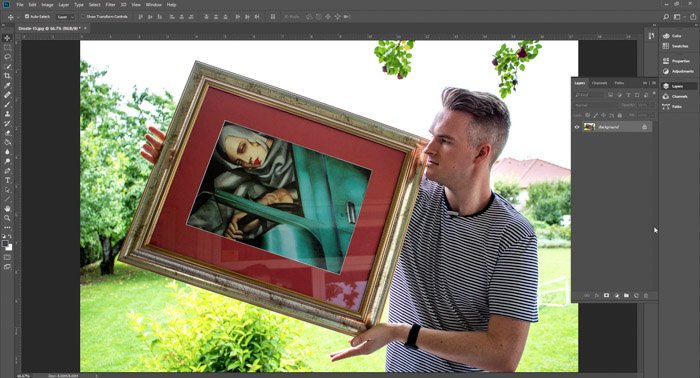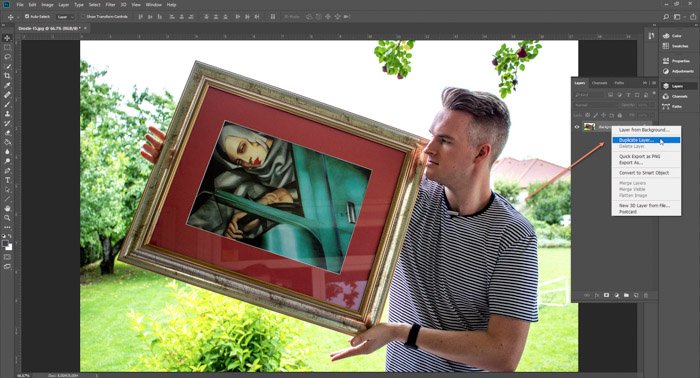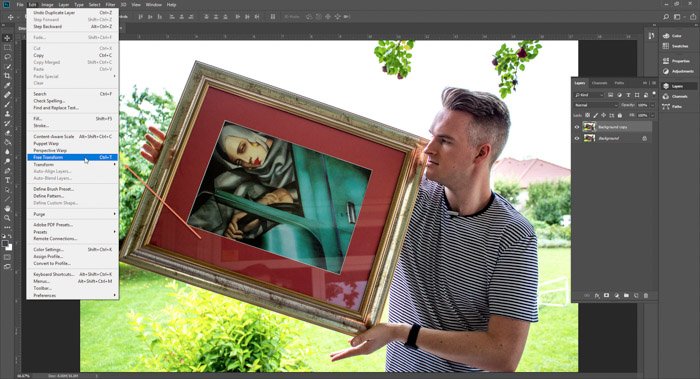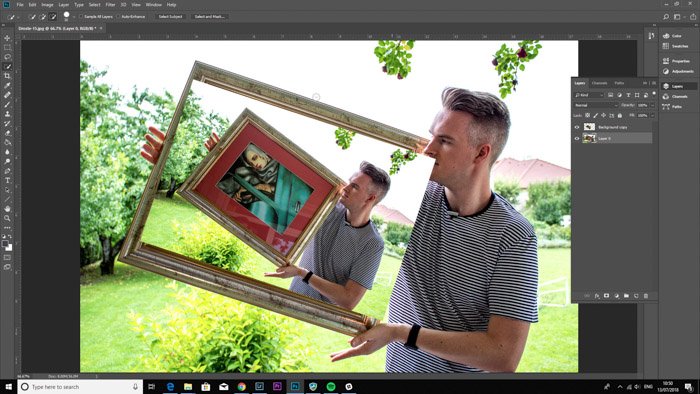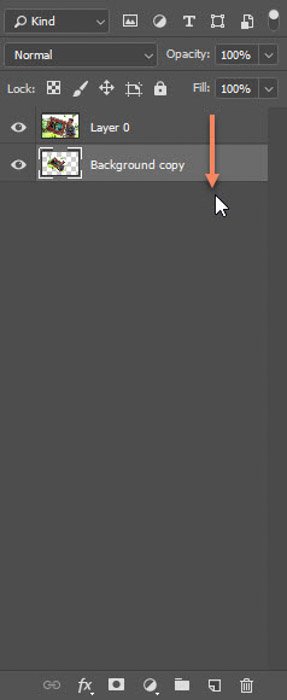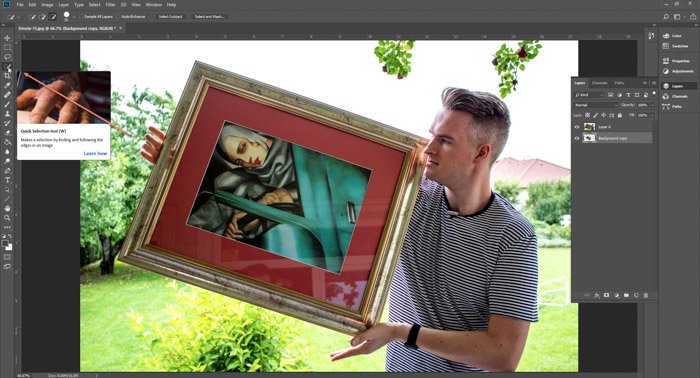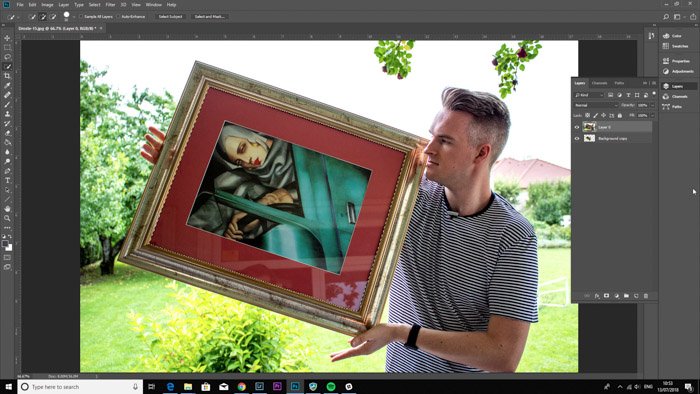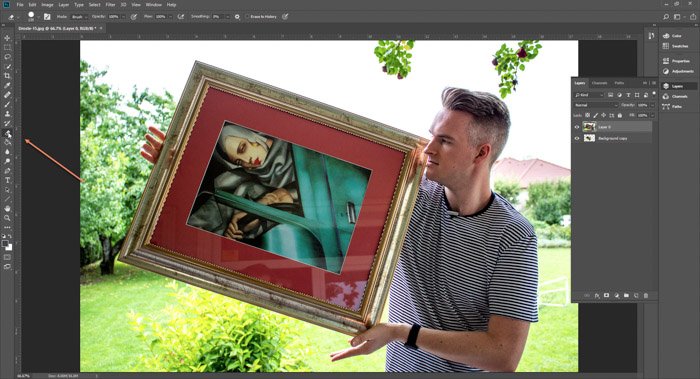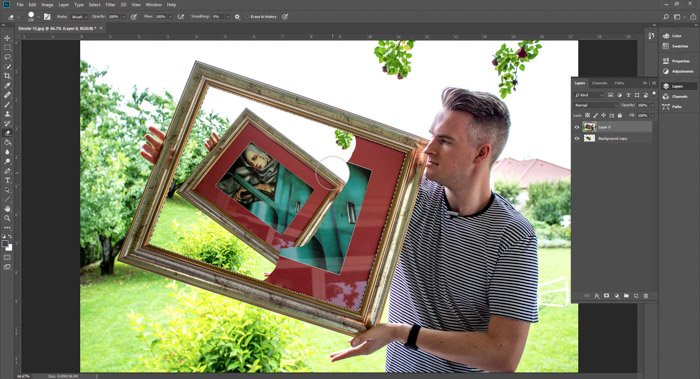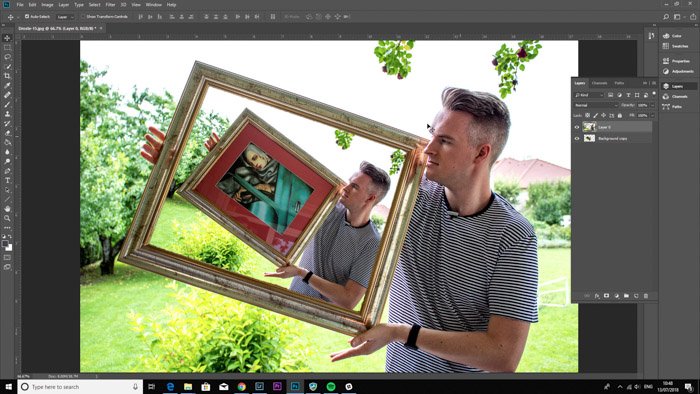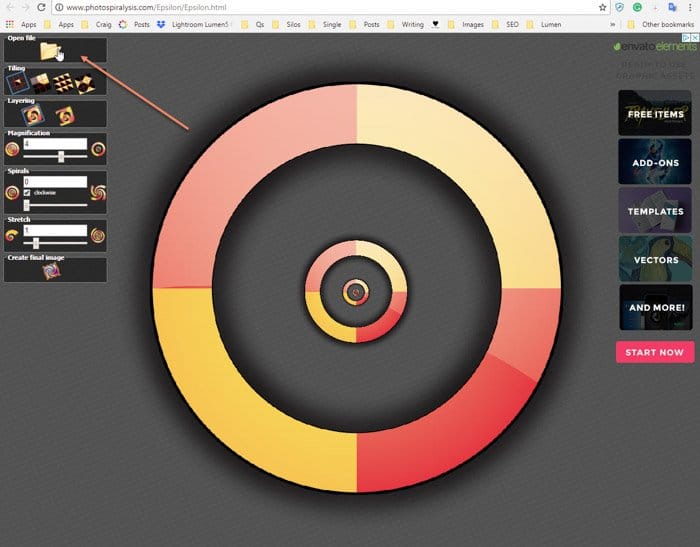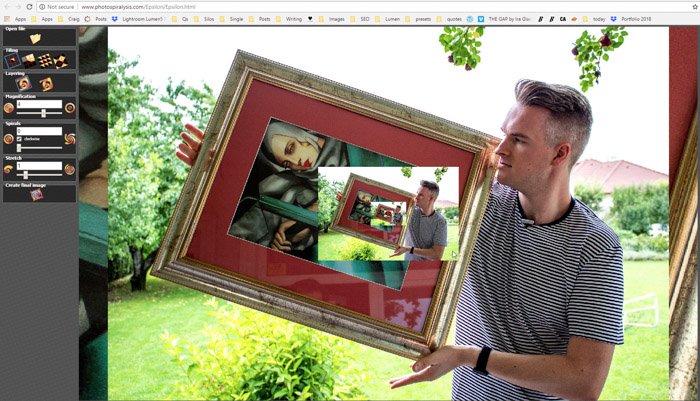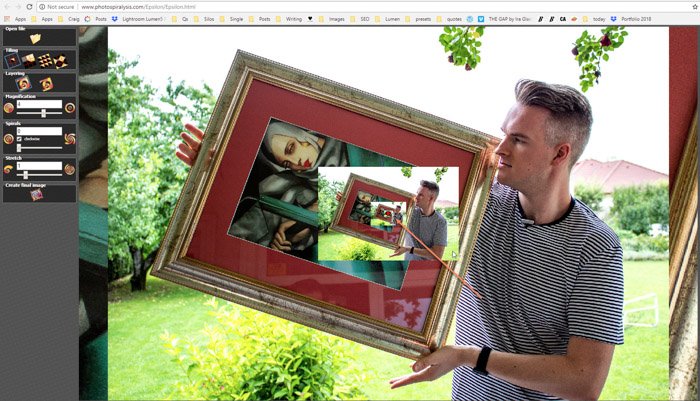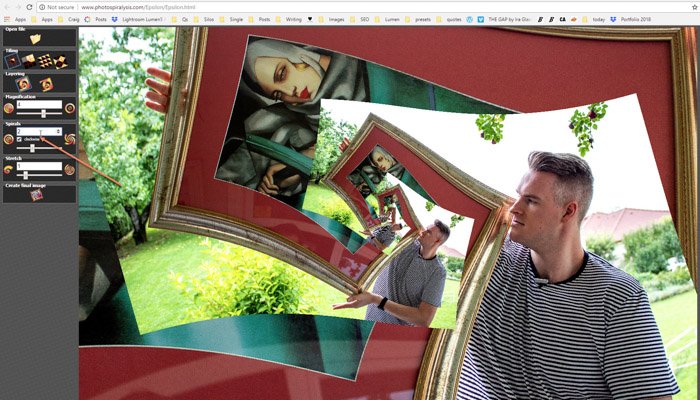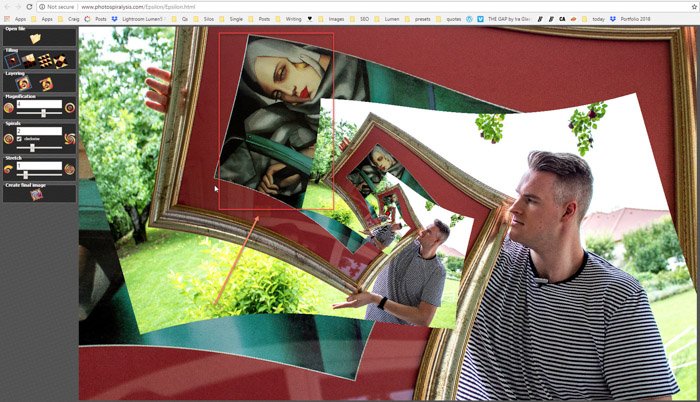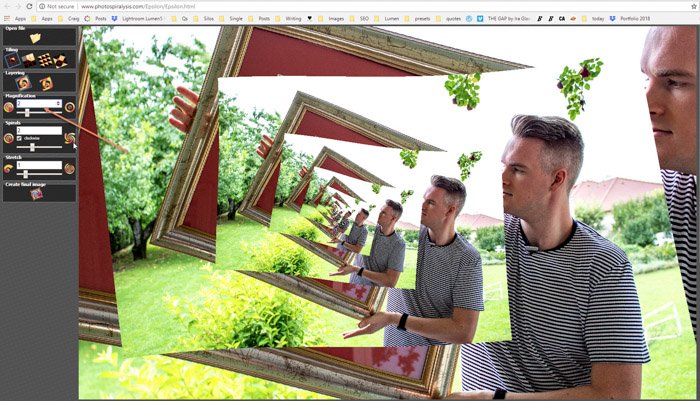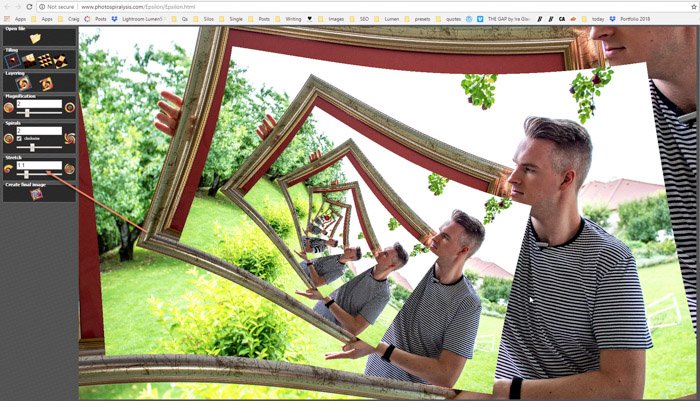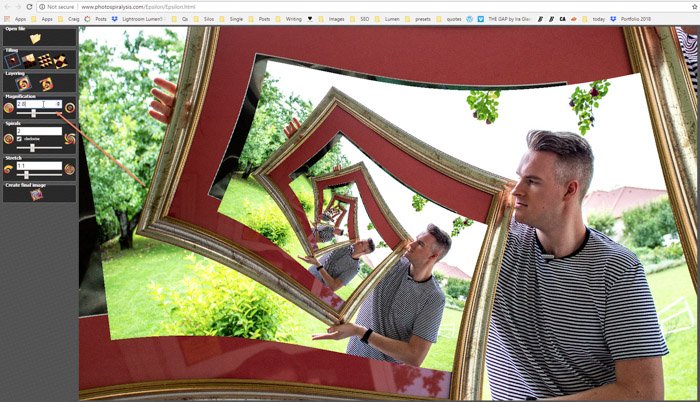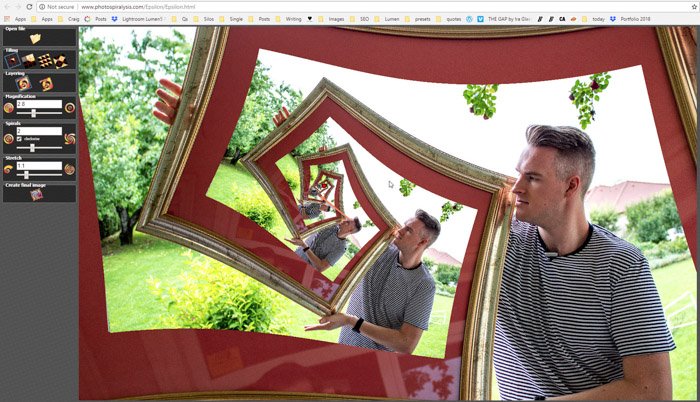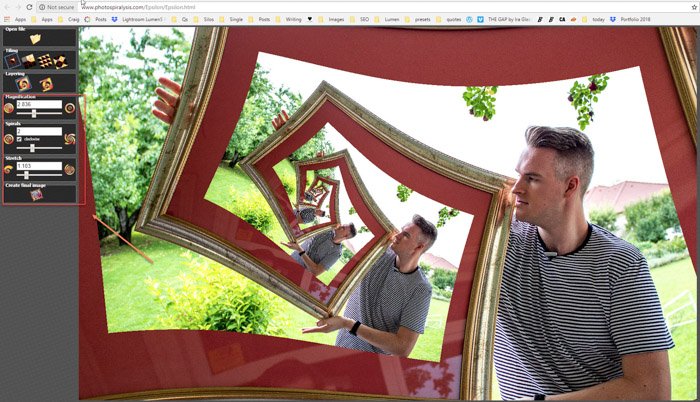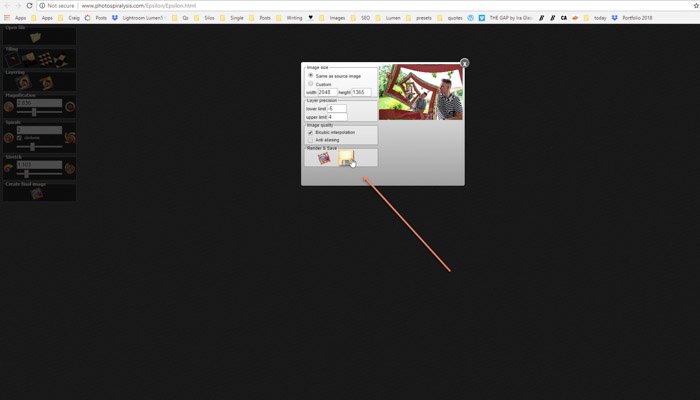¿Cómo se llama cuando ves una imagen dentro de una imagen?
La respuesta es el Efecto Droste, y es una forma emocionante y creativa de mostrar una escena fotográficamente. También conocida como ‘Mise en abyme’, esta técnica consiste en colocar una copia de una imagen dentro de la misma imagen. El resultado crea la ilusión de una foto que se repite infinitamente.

Entonces, ¿qué significa Droste? Esta técnica de fotografía obtuvo su nombre de una empresa de cacao holandesa que utilizó la técnica para su marca. Su lata de empaque mostraba una imagen diseñada por Jan Misset en 1904. El diseño mostraba a una enfermera que llevaba una bandeja de servir con una taza de chocolate caliente y una caja con la misma imagen. Una variedad de productos todavía usan este efecto hasta el día de hoy.
Para hacer el efecto Droste solo necesitas una imagen para editar en Photoshop o Photo Spiralysis. ¡Sigue leyendo para ver cómo crear tu propia creación de imagen en imagen!
Table of Contents
Efecto Droste Método Uno – Photoshop
Repasemos todos los pasos que necesita para crear una imagen en espiral en Photoshop a continuación.
Paso 1: abre tu imagen en Photoshop.
Paso 2 – Duplicar y pegar la imagen. Presione Ctrl+J o Cmd+J.
Paso 3 – Usar Transformación libre para reducir la imagen al tamaño. Mantenga presionadas las teclas Ctrl+T o Cmd+T.
Paso 4: colóquelo sobre el área que va a editar.
Paso 5: arrastre la imagen más pequeña hasta la parte inferior de la pila de capas.
Paso 6: seleccione el Herramienta de selección rápida. Presiona ‘W’.
Paso 7: seleccione el área en la que irá la imagen.
Paso 8 – Seleccione el Herramienta Borrador. Presione ‘E’.
Paso 9: borre las áreas para mostrar la capa debajo.
Paso 10: repita los pasos 2 a 10 tantas veces como sea necesario.
Y aquí tenéis el resultado final.
Efecto Droste Método Dos – Foto Espiralísis
El otro método es abrir su archivo en Photo Spiralysis. A continuación se muestra la imagen que usaremos como ejemplo.
Paso 1: abre la página web de Photo Spirallysis. Haga clic en el icono de la carpeta en la esquina superior izquierda para importar su archivo.
Paso 2: familiarícese con la configuración. La ampliación hace que la imagen sea más grande o más pequeña. Las espirales crean más o menos espirales en la imagen y Estirar le permite estirar aún más la imagen.
Paso 3 – El punto rojo en el medio está el punto central. Esta es el área en la que debe hacer clic y arrastrar para ajustar las imágenes.
Paso 4 – Primero – Cambiamos las espirales a 2. Aquí es cuando empezamos a ver un cambio en nuestro archivo.
Paso 5: el objetivo es garantizar que la imagen dentro del marco que estamos usando no sea visible en nuestra imagen final.
Paso 6: cambie el aumento a 2 para conseguir más imágenes repetidas, ocultando las zonas que no queremos.
Paso 7 – Al cambiar el Estiramiento de 1 a 1.1 nos da un cambio muy drástico. Ahora, comenzamos a ver cómo nuestra imagen toma forma.
Paso 8: juegue con la ubicación de la imagen moviendo el punto rojo (punto central).
Paso 9: cambie la ampliación y estire para encontrar la combinación perfecta. Descubrimos que la ampliación de 2.8 nos mostró que estábamos en el camino correcto.
Paso 10: nuestros números finales fueron Aumento = 2.836, Espirales = 2 y Tramo = 1.103.
Paso 11: haga clic en el icono para crear la imagen final, luego renderice y guarde.
Y ahí lo tenemos: una imagen con una espiral que se repite indefinidamente.
Puede ser un poco complicado hacerlo bien, pero con paciencia y tiempo, puede obtener resultados emocionantes.
Para ver más proyectos geniales de Photoshop, consulte nuestras publicaciones en convertir fotos en pinturas o la genial truco de photoshop ‘insomnio’.
Ejemplos de fotografía con efecto Droste
La fotografía con efecto Droste es uno de los temas que tratamos en nuestro curso de fotografía creativa, Wow Factor Photography. A continuación se muestran algunas de las fotografías tomadas por nuestros alumnos. Si quieres saber más, consulta el curso aquí.