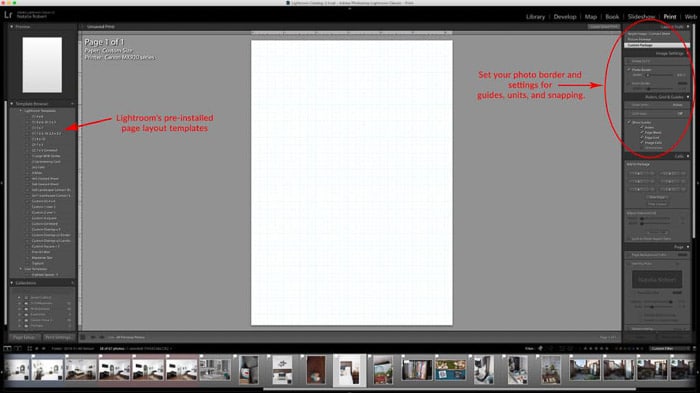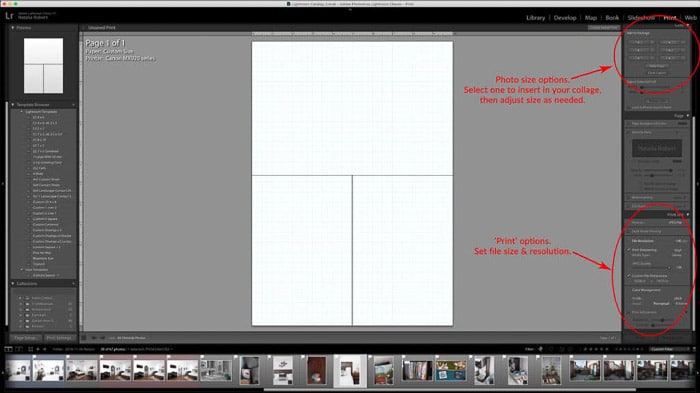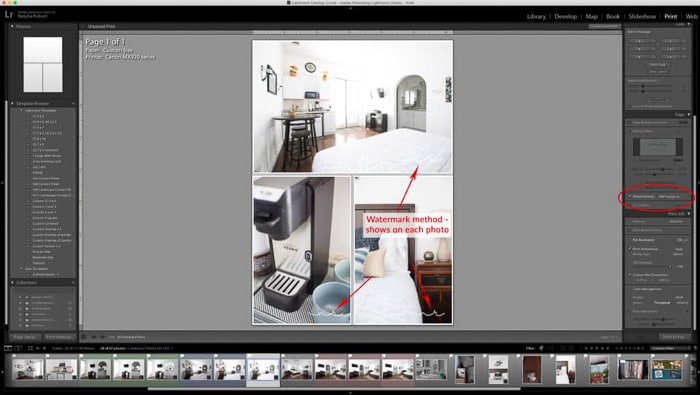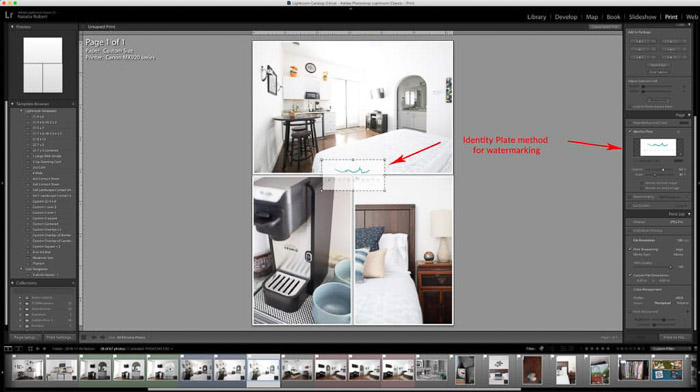Adobe Lightroom ofrece un montón de herramientas que la mayoría de nosotros nunca nos damos cuenta de que existen porque no están en los módulos Biblioteca o Desarrollo.
La mayoría de las personas ni siquiera saben que pueden crear un collage en Lightroom. Si eres uno de ellos, estás de suerte. Le mostraremos cómo hacer su primer collage de Lightroom.
Table of Contents
¿Dónde puede encontrar la función de collage en Lightroom?
Puede encontrar la función de collage en Lightroom en la Módulo de impresión.
Una vez que haga clic en el módulo Imprimir, vaya al lado izquierdo de la pantalla y haga clic en el Navegador de plantillas.
Las primeras opciones son los tamaños de plantilla de impresión habituales, como 4 × 5 y 8 × 10.
Pero a medida que se desplaza hacia abajo, encontrará más plantillas de collage en Lightroom. A partir de ahí, puede elegir cualquier cosa, desde hojas de contactos hasta celdas de 2 × 2.
Ahora probablemente se esté preguntando, ¿qué pasa si las opciones de collage no se ajustan al aspecto que desea? Luego, también puede elegir la plantilla de collage personalizable en Lightroom.
Una vez que elija un collage personalizable, puede cambiar el tamaño de sus fotos e incluso moverlo por la página.
¿Dónde está el módulo de impresión?
Puede parecer sencillo encontrar el módulo de impresión, pero puede resultar confuso si es un principiante en Lightroom.
Puede encontrar Imprimir en el menú desplegable en la pestaña Archivo. Incluso hay un botón Imprimir junto a las pestañas Archivo y Editar.
Manténgase alejado de ellos, ya que son exclusivamente para fines de impresión reales.
Para hacer un collage de Lightroom, deberá ir al lado derecho de la pantalla. En la sección de módulos, encontrará Impresión junto a Biblioteca, Desarrollar, Mapa, Libro y Presentación de diapositivas.
Una vez que haga clic en él, ahí es donde puede encontrar el Navegador de plantillas.
Lightroom ofrece más herramientas de las que la mayoría de nosotros usamos, y la pestaña Imprimir es el ejemplo perfecto de esto. Si bien la pestaña Imprimir está destinada a crear páginas para imprimir, también le brinda la opción de guardar estas páginas como un archivo JPEG, lo que le brinda la posibilidad de crear un collage.
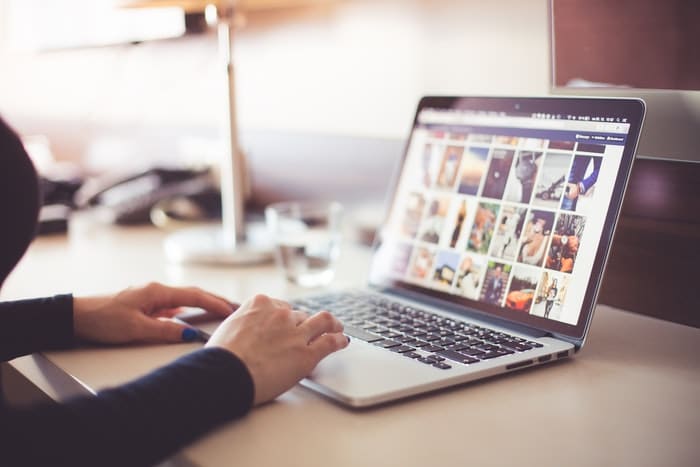
¿Cómo se hace un collage en Lightroom?
Es necesario un poco de esfuerzo para configurar primero sus plantillas en Lightroom. Pero después de eso, puede arrastrar y soltar fácilmente fotos para todos los collages en el futuro.
Si bien Lightroom ya tiene plantillas de collage listas para usar, lo más probable es que desee personalizarlas o crear las suyas propias desde cero.
¿Eso significa que puede combinar dos fotos en Lightroom usted mismo? La respuesta simple es sí.
Ya sea para colocar dos imágenes una al lado de la otra o para organizar diez fotos en un diseño grande, el proceso es el mismo.
Configuración básica de la página
Para comenzar a crear su plantilla de collage de Lightroom, debe pensar en su diseño y limitaciones de tamaño de archivo.
En este caso, asumiremos que tenemos una limitación de ancho de 1000px y queremos hacer un diseño de 3 fotos con una imagen horizontal en la parte superior y dos imágenes verticales en la parte inferior.
El primer paso es personalizar la configuración a lo largo de la columna de la derecha para crear nuestro diseño.
Dado que está creando su diseño personalizado, desea seleccionar el Paquete personalizado.
Si desea que las fotos tengan un poco de espacio en blanco alrededor, marque la casilla que dice Borde de la foto. Hacerlo le permite seleccionar el grosor de ese borde ajustando el control deslizante.
Por lo general, no marco la casilla debajo para Trazo interior porque eso agrega un borde en la parte superior de la foto, no en el exterior.
La casilla de verificación Borde de foto suele ser ideal. Recomiendo una línea delgada alrededor de 2-4 puntos.
En la siguiente sección, querrá seleccionar Pulgadas para sus unidades. Me gusta elegir Celdas en las opciones de Ajuste de cuadrícula. Si lo hace, será más fácil colocar sus fotos hasta el borde de la página.
Finalmente, seleccione qué guías desea ver. Por lo general, reviso todos menos Dimensiones, pero esta es una preferencia personal.
Pase al módulo para Trabajo de impresión ajustes. Primero, seleccione Archivo JPEG. Si está utilizando estos collages solo para uso web, configure la Resolución de archivo en 100ppi.
Marque la casilla de Nitidez de impresión y establezca el nivel en Alto.
Asegúrese de establecer el control deslizante de Calidad JPEG en 100.
Marque la casilla de Dimensiones de archivo personalizadas. La medida está en pulgadas, pero como tiene la resolución configurada en 100, es una conversión simple. Simplemente divida su tamaño en píxeles por 100 para saber cuántas pulgadas tiene.
Por ejemplo, sé que mi ancho está limitado a 1000px, por lo que mi ancho debe ser de 10 pulgadas. Todavía no sé cuál será la altura. Pero como sé que va a ser más que mi ancho, puedo configurarlo en 15 pulgadas por ahora y ajustar una vez que coloque mis fotos.
Ahora que tiene su página configurada, puede diseñar las celdas de las fotos. Vuelve al módulo de Células. Aquí tienes menús desplegables con tamaños de fotos estándar.
Seleccione el tamaño de la foto que desee y aparecerá en la página al instante. A continuación, puede moverlo a su posición y estirarlo para que se ajuste al diseño que desee.
Al estirar las celdas, asegúrese de mantener presionada la tecla Mayús para que la proporción siga siendo la misma.
Agrega una marca de agua a tu collage
Hay dos formas de agregar una marca de agua o un logotipo en el módulo de página. Si marca la casilla de la placa de identidad, puede cargar una imagen para agregar en la página.
La placa de identidad se muestra una vez en cada collage y puede arrastrarla a donde desee en la página. Los controles deslizantes también ajustan su opacidad y escala, por lo que puede hacerlo más sutil si lo desea.
La otra opción es la casilla de verificación Marca de agua. Si marca esta casilla, puede utilizar el menú desplegable para seleccionar entre las marcas de agua que cargó anteriormente en Lightroom.
Estas son las mismas marcas de agua que puede usar al exportar una foto.
Sin embargo, al usar el método de marca de agua, no tiene las opciones de opacidad, escala y ubicación.
Lightroom establece automáticamente la marca de agua y la coloca en cada foto del collage.
Guarde su plantilla
Ahora que ya tienes tu plantilla de collage configurada, ¡asegúrate de guardarla para que esté lista para usar en el futuro!
Para guardar su plantilla, haga clic en el signo + en la parte superior de la columna de la izquierda.
Aparecerá una nueva ventana para que selecciones en qué sección guardarlo y cómo nombrarlo. Mantenga el nombre simple y algo que reconocerá fácilmente cada vez que busque este diseño.
Mientras crea esta plantilla, tómese un tiempo para pensar en otros diseños que desee tener a su disposición.
Cree diferentes diseños que se adapten a sus necesidades. De esa manera, no tendrá que invertir demasiado tiempo en crear plantillas de collage de Lightroom. A partir de ahora, solo será «arrastrar y soltar».
Usando sus plantillas
La belleza de tomarse el tiempo desde el principio para crear sus plantillas es que una vez que las haya guardado, permanecerán en Lightroom.
Para usar su plantilla, selecciónela de la columna de la izquierda. Ahora simplemente arrastre la foto que desea insertar y suéltela en la celda en la que desea colocar su foto.
Haga esto en cada celda del diseño, ¡y listo! No necesita ningún cambio de tamaño o marca de agua, ya que todo está configurado en la configuración de la plantilla.
Cuando esté satisfecho con las fotos que eligió, haga clic en «Imprimir en archivo …» en la columna inferior derecha. Abre una ventana para que selecciones dónde guardar tu collage de Lightroom y cómo nombrarlo.
Preguntas comunes
¿Cómo veo el antes y el después uno al lado del otro en Lightroom?
Como fotógrafos, a veces tenemos que crear fotos de antes y después. La buena noticia es que puede crearlos fácilmente en Lightroom utilizando la función de collage.
Ahora que conoces todos los pasos para crear collages, te resultará bastante fácil hacer fotos de antes y después. Todo lo que tienes que hacer es cualquier plantilla con dos celdas, ¡y eso es todo!
¿Vale la pena hacer un collage en Lightroom?
El hecho de que no tenga que salir de Lightroom para crear un collage hace que valga la pena.
En la mayoría de los casos, solo se necesitan unos minutos para crear un collage.
Pero la personalización del collage de Lightroom tiene sus limitaciones. Por ejemplo, no le permite cambiar los colores de los bordes. Tampoco le permite ajustar los parámetros como lo hace Photoshop.
Aún así, tener esta función en Lightroom es útil, especialmente si desea realizar ediciones rápidas. No tener que abrir otras aplicaciones para satisfacer sus necesidades es un ahorro de tiempo en sí mismo. ¡Así que no dudes en usarlo!

Conclusión
Vale la pena esforzarse un poco para crear sus plantillas de collage. ¡Tendrá una manera rápida y fácil de crear collages sin tener que salir de Lightroom!
Puede usar esto para optimizar su flujo de trabajo y ahorrar un tiempo precioso. Después de todo, si ya está utilizando Lightroom para seleccionar y editar.
Para utilizar Lightroom como un profesional, consulte Edición sin esfuerzo con Lightroom.