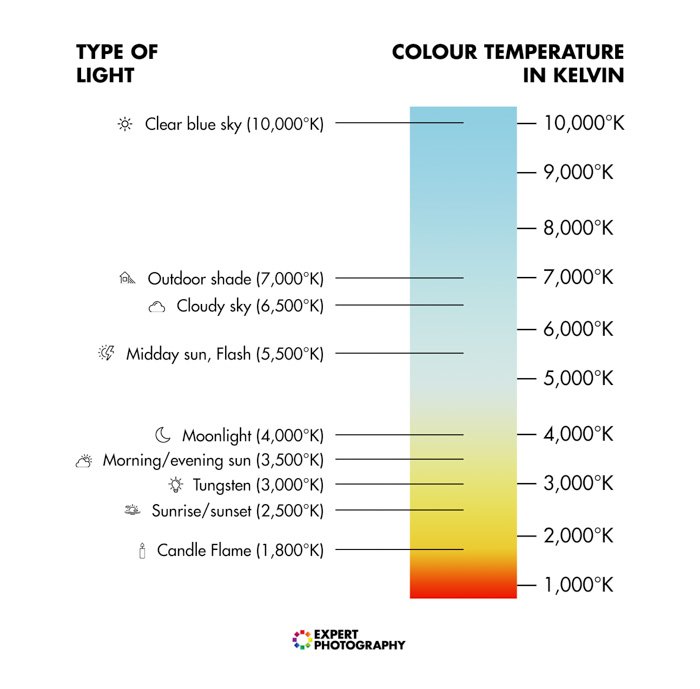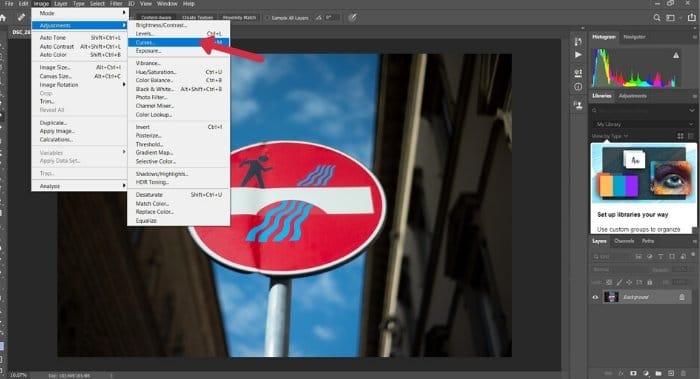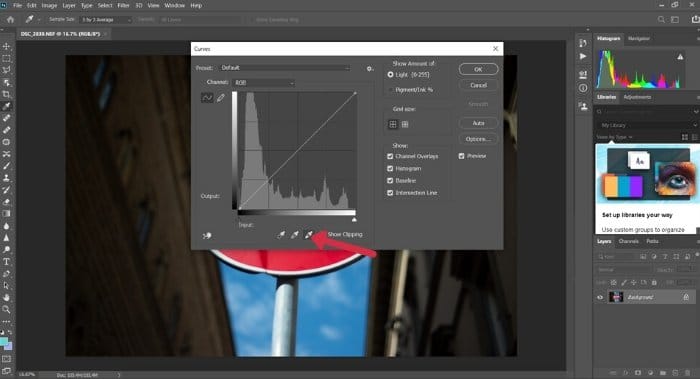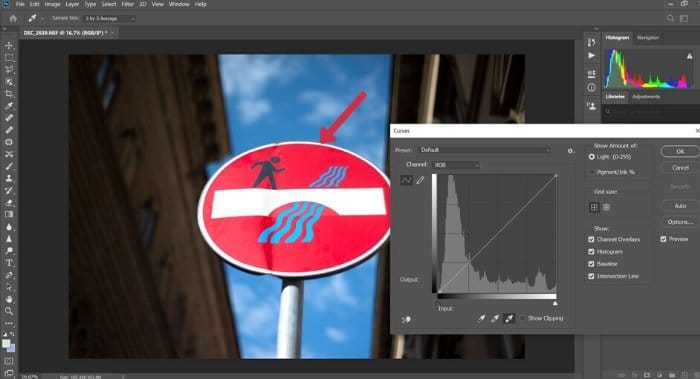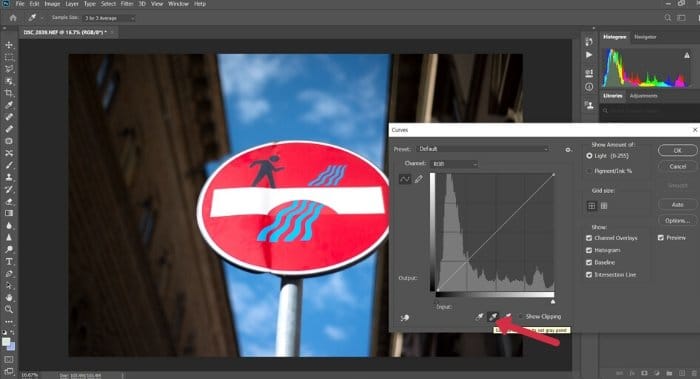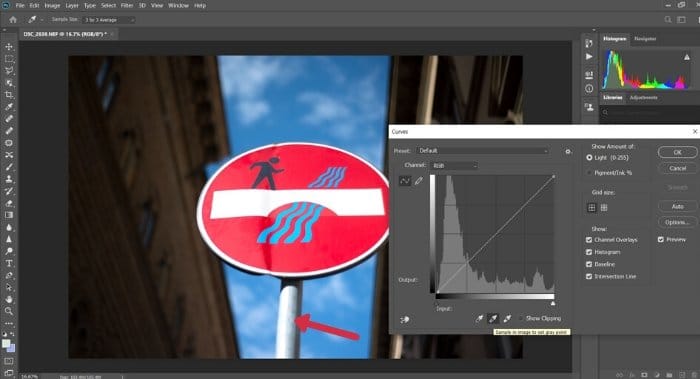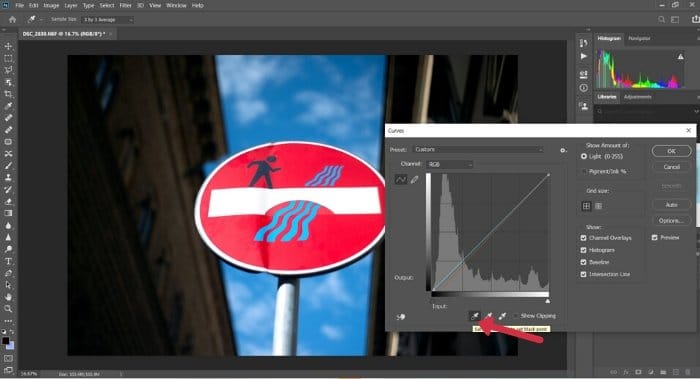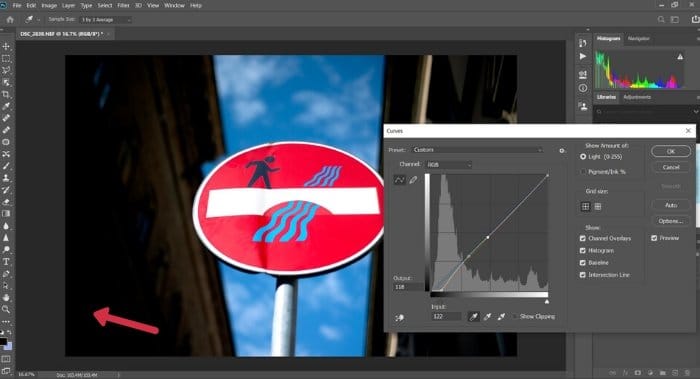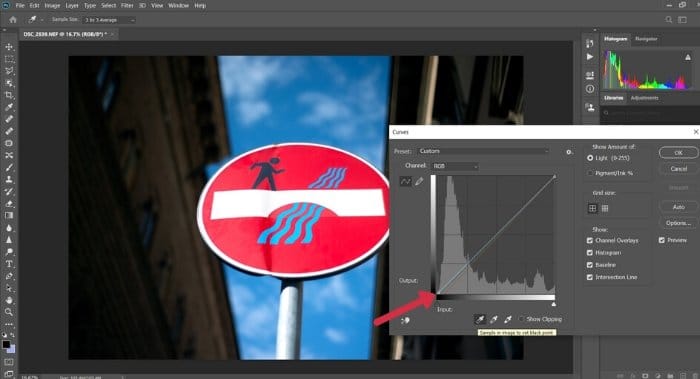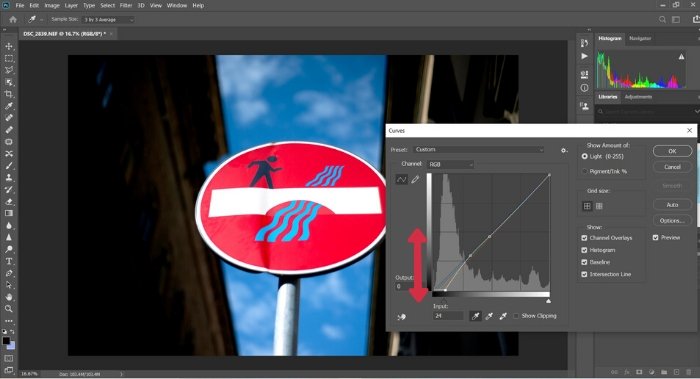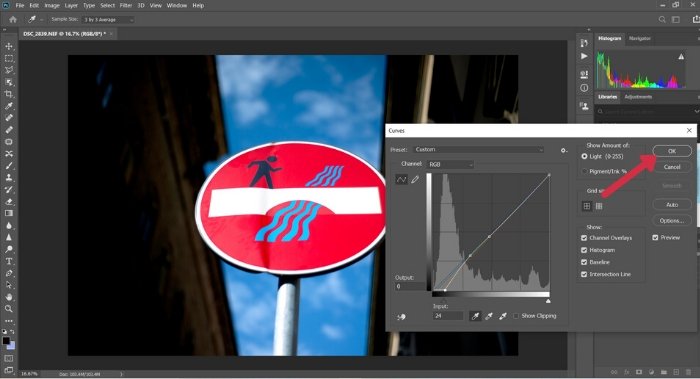El balance de blancos (WB) garantiza que los colores de la imagen sigan siendo precisos independientemente de la temperatura de color de la fuente de luz. Puede ajustar el balance de blancos en la cámara o usando aplicaciones de edición de fotos como Lightroom o Photoshop.
En este artículo, le mostraremos cómo corregir el balance de blancos en Adobe Photoshop.

Table of Contents
¿Por qué es importante el balance de blancos?
A menudo, los colores de nuestras imágenes coinciden con precisión con la escena que está capturando. Pero otras veces, la imagen se ve mucho más cálida o más fría que en la realidad.
Si los colores se ven apagados, entonces configurar el balance de blancos en la cámara es la mejor manera de hacerlo. Al hacerlo, se asegura de que la iluminación de su imagen coincida con la escena que está fotografiando.
Su cámara tiene una configuración de balance de blancos incorporada que cambia automáticamente el color de la imagen por usted. Pero también tiene opciones personalizadas que te permiten ajustar todo según tus especificaciones. Además, tiene la oportunidad de modificar sus archivos aún más en la publicación a través de Photoshop (PS) u otro software de edición.
Comprensión de las temperaturas de color
La luz varía desde tonos cálidos (amarillos y naranjas) hasta tonos fríos (azules), y cada situación es diferente. Por ejemplo, las tonalidades de color son de aproximadamente 1.700 K para una llama de fósforo. Luego llega hasta los 10.000 K para un cielo parcialmente nublado.
El siguiente cuadro muestra las temperaturas de color de varias fuentes de luz.
Tungsteno o Las lámparas incandescentes producen una luz amarilla y cálida.
Fluorescente las lámparas suelen emitir luz blanca o azulada.
Halógeno Las lámparas son más brillantes y más blancas que las lámparas fluorescentes normales.
A veces, puede ver la temperatura de color Kelvin en el empaque de la bombilla. Úselo como guía para ayudarle a configurar correctamente el WB en su cámara.
Cómo ajustar el balance de blancos con un comprobador de color y una tarjeta de grises
¿Cómo se arregla el balance de blancos en la cámara? Además de la configuración automática de balance de blancos, también puede utilizar el comprobador de color y la tarjeta gris.
Un corrector de color es una gran herramienta para ayudarlo a lograr la precisión del color.
Esta herramienta es una tarjeta que se abre para mostrar una variedad de colores. Por lo general, lo fotografía frente a la configuración de iluminación antes de comenzar la sesión. Luego lo usará como referencia en PS cuando configure su WB.
Hay toneladas de opciones, pero recomendamos el X-Rite ColorChecker por su precisión.
Una tarjeta gris funciona de manera similar a un corrector de color. Ayuda a producir una exposición de imagen y un color consistentes en la fotografía.
Recomendamos el reflector de referencia gris 18% con balance de blancos Lightdow 12 x 12 ″.
Cómo ajustar el balance de blancos en Photoshop
Entonces, ¿cómo se ajusta el balance de blancos en Photoshop?
La mejor forma de corregir la luz es utilizando Curvas. Lo puedes encontrar en Imagen> Ajustes> Curvas.
Establecer el punto blanco
Verás aparecer algunos cuadros de diálogo. Pero en este momento, todo lo que necesitamos enfocarnos son los goteros en la parte inferior.
En el extremo derecho, tenemos el cuentagotas de reflejos que puede usar para configurar el punto blanco. Haga clic en él para seleccionarlo.
Tu cursor debería convertirse en una herramienta de cuentagotas. Ahora encuentra el más blanco en tu imagen. Si tiene un verificador de color, busque el cuadro correspondiente y haga clic en él.
Establecer el punto gris
A continuación, haga clic en el icono del cuentagotas del medio. Usamos esto para establecer el punto gris en los tonos medios de la imagen. Si tiene una tarjeta gris, esta sería perfecta.
Si no tiene una tarjeta gris, busque un área que tenga una cantidad moderada de color y luz. En esta imagen, hice clic en el poste del letrero de la calle.
Establecer el punto negro
A continuación, seleccione el icono del cuentagotas izquierdo. Lo usa para establecer el punto negro en la imagen.
Busque la parte más oscura de nuestra imagen, preferiblemente negra, y haga clic en ella. Aquí, seleccioné el área negra alrededor de la casa a la izquierda como mi punto de muestra.
Elegí esta área porque tiene la mayor cantidad de sombra en la imagen.
Puede encontrar que esto cambia su imagen digital y la hace mucho más oscura de lo que preferiría.
Entonces, usamos las curvas para modificar el resultado.
Haga clic y mantenga presionado el cuadro pequeño en la esquina inferior izquierda del cuadro de curva y arrastre hacia arriba. De esta manera, agregamos un poco más de luz a la escena. Moviéndolo hacia arriba verticalmente, aumentamos la exposición.
Incrementa hasta que te sientas feliz con tu imagen y presiona, está bien.
Aquí está nuestra foto, con un antes (izquierda) y un después (derecha). Los cambios son sutiles, pero como verá, todo parece más vívido y realista.
Conclusión
Es crucial que corrija el color de todas sus imágenes. Hacerlo permite que sus imágenes tengan una interpretación más precisa de los colores que ve en la vida real. Si está haciendo fotografía paga, invierta en un corrector de color o incluso solo en una tarjeta gris. Estas sencillas herramientas te ayudarán a alcanzar tonos precisos, especialmente en fotos de alto contraste.
Ahora sabe cómo corregir el balance de blancos en Photoshop. Tenemos más tutoriales geniales para consultar, como creando exposiciones dobles únicas o como convertir fotos en pinturas.
Para obtener más consejos prácticos sobre fotografía, consulte también nuestras hojas de referencia de captura rápida.