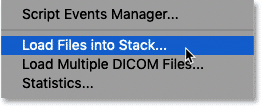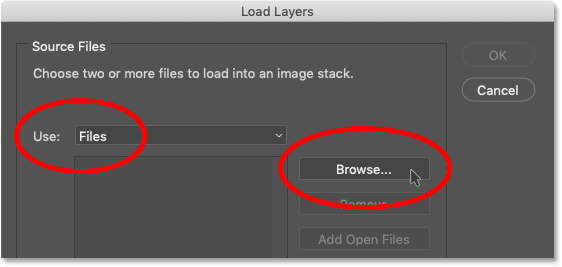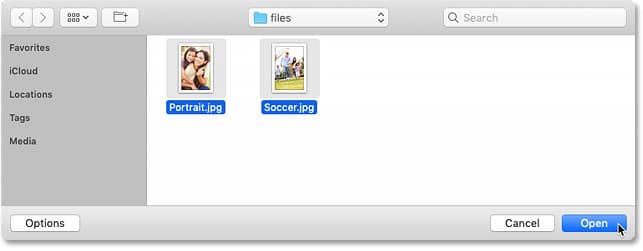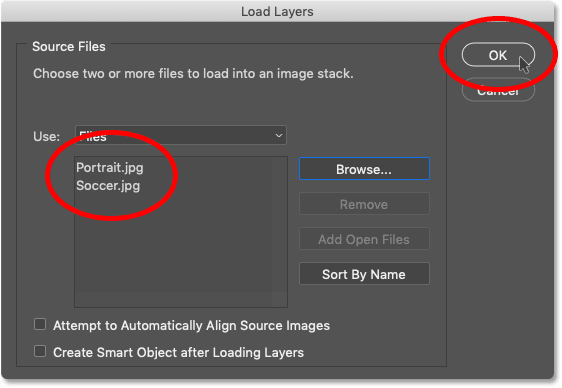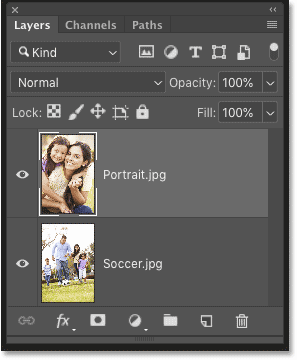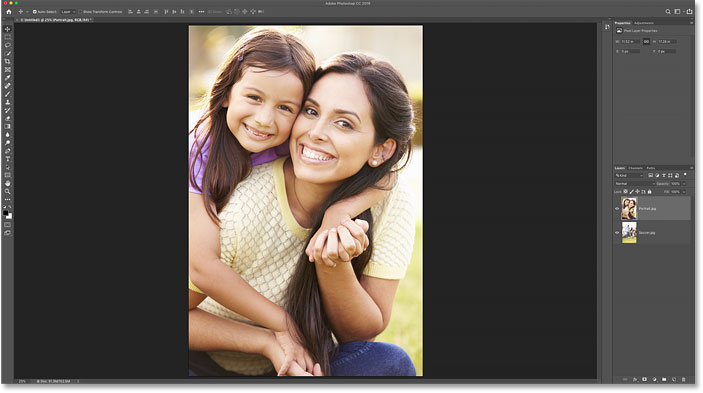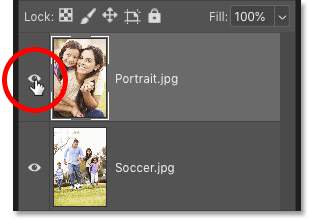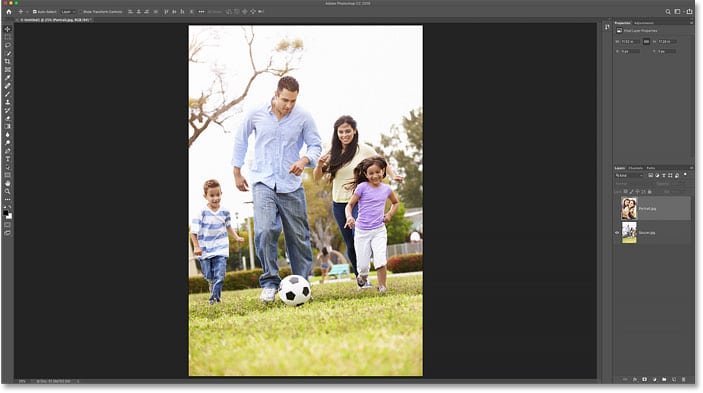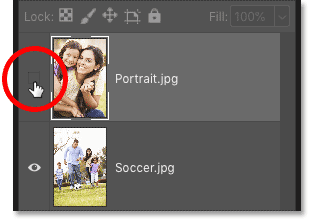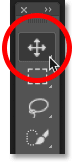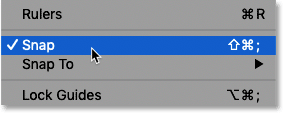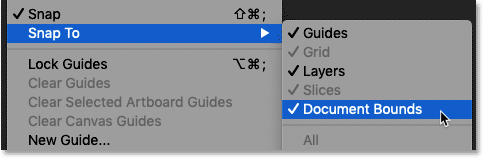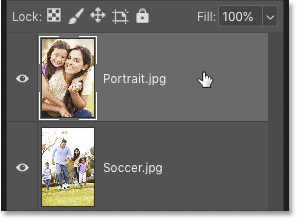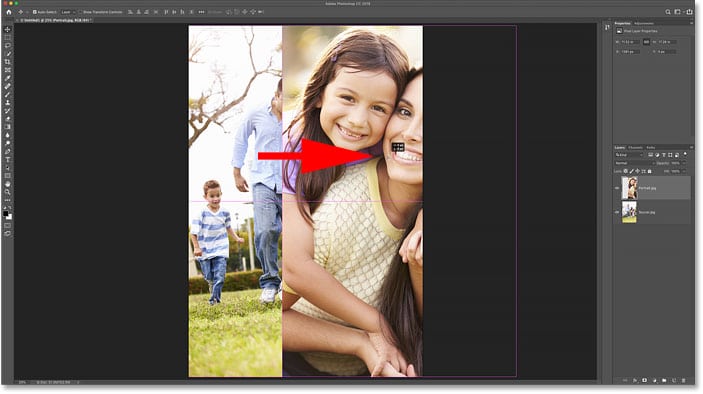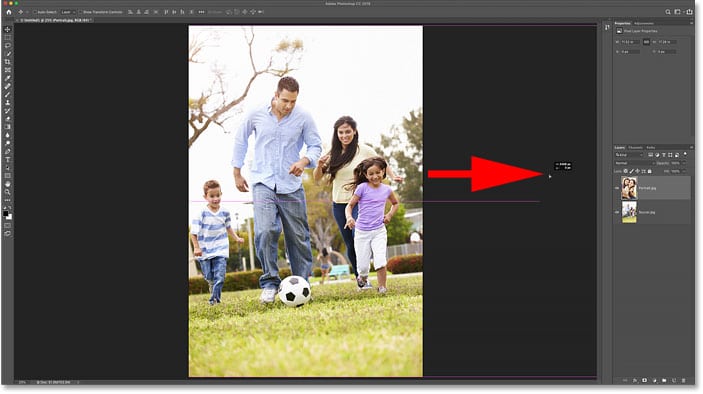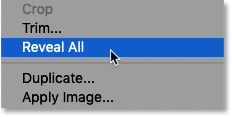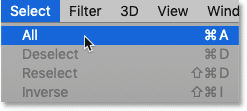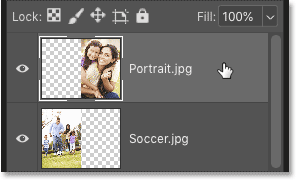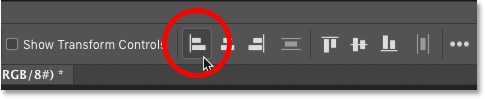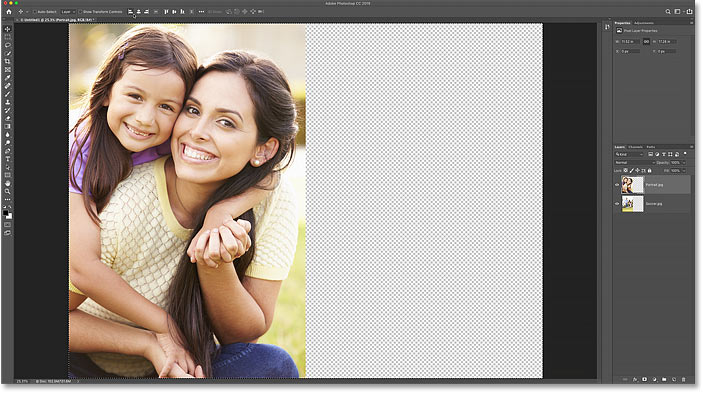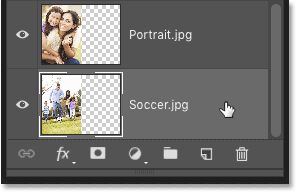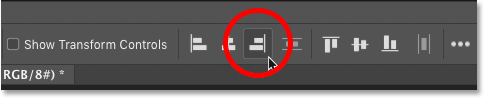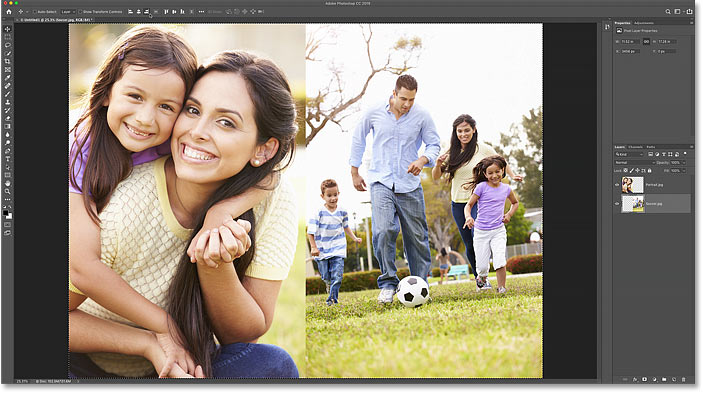¡Aprenda a colocar rápidamente dos fotos relacionadas una al lado de la otra y combinarlas en una sola imagen compuesta con Photoshop! Un tutorial paso a paso para Photoshop CC y CS6.
Escrito por .
Las fotos que comparten un tema o tema común a menudo se pueden mejorar entre sí cuando se muestran juntas. Y en este tutorial, te mostraré la forma más rápida y fácil de colocar dos imágenes una al lado de la otra usando algunos trucos simples.
Primero, aprenderá cómo cargar instantáneamente sus dos imágenes en el mismo documento de Photoshop. Luego, te mostraré cómo expandir el lienzo y mover las imágenes una al lado de la otra, al mismo tiempo. ¡Y finalmente, aprenderá a cambiar la ubicación de las imágenes de un lado a otro con solo un par de clics!
Para obtener los mejores resultados, querrá usar fotos que estén en orientación vertical (vertical), de modo que la imagen compuesta no sea demasiado ancha. Y querrás que ambas imágenes compartan el mismo ancho y alto. No cubriré cómo recortar imágenes aquí, así que si necesita recortarlas y cambiar su tamaño, asegúrese de hacerlo antes de continuar.
¡Empecemos!
Table of Contents
Cómo colocar dos fotos una al lado de la otra
Comenzaremos por aprender a cargar sus imágenes en capas dentro del mismo documento de Photoshop. Y luego te mostraré cómo colocar las dos imágenes una al lado de la otra.
Estoy usando la última versión de Photoshop CC, pero también puedes seguir con CS6.
Paso 1: elige el comando «Cargar archivos en la pila»
Lo primero que debemos hacer es abrir las imágenes. De forma predeterminada, Photoshop abre imágenes en sus propios documentos separados. Pero como queremos mostrar las imágenes una al lado de la otra, necesitamos que estén en el mismo documento.
Entonces, en lugar de usar el comando Abrir, vaya al Archivo menú en la barra de menú, elija Guionesy luego elige Cargar archivos en la pila:
Vaya a Archivo> Scripts> Cargar archivos en la pila.
Paso 2: selecciona tus imágenes
En el cuadro de diálogo Cargar capas, establezca Usar a Archivosy luego haga clic en Navegar:
El cuadro de diálogo Cargar capas.
Navega hasta las fotos que deseas abrir. Haga clic en la primera imagen y luego mantenga presionada la Cambiar y haga clic en la segunda imagen. Esto selecciona ambas imágenes a la vez. Luego haga clic en Abierto:
Seleccionar las imágenes y hacer clic en «Abrir».
Paso 3: carga las imágenes en Photoshop
Y de nuevo en el cuadro de diálogo Cargar capas, aparecen los nombres de las imágenes que seleccionó.
Deje las dos opciones en la parte inferior («Intentar alinear automáticamente las imágenes de origen» y «Crear objeto inteligente después de cargar capas») sin marcar. Luego cargue las imágenes en Photoshop haciendo clic en OK:
Haciendo clic en Aceptar para cargar las imágenes en Photoshop.
Photoshop carga ambas imágenes en el mismo documento. Y en el panel Capas, cada foto aparece en su propia capa.
Los nombres de los archivos (en mi caso, «Portrait.jpg» y «Soccer.jpg») se utilizan como nombres de capa:
El panel Capas que muestra cada imagen en su propia capa.
Viendo las dos imágenes
Dado que las imágenes se apilan una encima de la otra, solo una imagen es visible a la vez. Al menos por el momento.
Aquí está mi imagen en la capa superior (foto de madre e hija de Adobe Stock):
La primera de las dos imágenes. Crédito de la foto: Adobe Stock.
Y si apago la capa superior haciendo clic en su icono de visibilidad:
Ocultar la imagen en la capa superior.
Vemos la imagen en la capa inferior (foto de fútbol de Adobe Stock):
La segunda imagen. Crédito de la foto: Adobe Stock.
Antes de continuar, volveré a activar la capa superior haciendo clic de nuevo en su icono de visibilidad:
Volviendo a encender la capa superior.
Relacionados: ¡Aprenda todo sobre las capas en Photoshop!
Paso 4: seleccione la herramienta Mover
Entonces, ahora que ambas imágenes están en el mismo documento, ¿cómo las colocamos una al lado de la otra?
Una forma sería agregar más espacio de lienzo al documento usando el comando Tamaño de lienzo de Photoshop y luego arrastrar una de las imágenes al nuevo espacio.
Pero en realidad podemos hacer ambas cosas, mover una imagen y agregando más espacio de lienzo al mismo tiempo, usando un truco simple.
Primero, seleccione el Herramienta de movimiento desde la barra de herramientas:
Seleccionando la herramienta Mover.
Paso 5: asegúrese de que las opciones «Ajustar» y «Ajustar a los límites del documento» estén habilitadas
Para usar este truco, necesitaremos que la imagen se ajuste al borde del documento cuando lo arrastremos. Y para que eso suceda, es necesario activar un par de opciones. Ambos están activados de forma predeterminada, pero es una buena idea volver a verificar.
Sube al Vista menú en la barra de menú y asegúrese de que Quebrar está habilitado. Debería ver una marca de verificación junto a su nombre:
Asegurarse de que Snap esté activado (marcado).
Y luego, directamente debajo de la opción Ajustar, elija Ajustar a, y esta vez asegúrate de que Límites de documentos está chequeado. No haga clic en ninguna de estas opciones si ya tienen una marca de verificación junto a ellas o las desactivará:
Asegurarse de que Ajustar a los límites del documento también esté marcado.
Paso 6: selecciona la capa superior
En el panel Capas, seleccione la imagen en la capa superior:
Haciendo clic en la capa superior para seleccionarla.
Paso 7: arrastre la imagen al lado de la otra imagen
Y luego, con la herramienta Mover seleccionada, haga clic en la imagen del documento y comience a arrastrarla hacia la izquierda o hacia la derecha de la imagen que se encuentra debajo. Arrastrare hacia la derecha. Mantenga presionado su Cambiar mientras arrastra para limitar la dirección en la que se puede mover, lo que facilita el arrastre en línea recta.
No se preocupe de que la imagen superior esté desapareciendo mientras la arrastra fuera del lienzo. Lo traeremos de vuelta en un momento:
Arrastrando la imagen superior a la derecha de la imagen inferior.
Ajustar la imagen al borde del documento
Tan pronto como se acerque lo suficiente al borde del documento, su imagen se ajustará repentinamente al borde.
Cuando lo haga, suelte el botón del mouse y luego suelte la tecla Shift (en ese orden). La imagen superior ahora está oculta, sentada a un lado del lienzo:
La imagen superior está oculta a un lado.
Paso 8: elige «Mostrar todo»
Para volver a ver ambas imágenes, suba a la Imagen menú en la barra de menú y elija Revelar todo:
Ir a Imagen> Revelar todo.
Y Photoshop cambia instantáneamente el tamaño del lienzo para adaptarse a ambas imágenes. Así, las fotos ahora aparecen una al lado de la otra:
El resultado después de seleccionar «Revelar todo».
Cómo intercambiar las imágenes
¡Y así de fácil es colocar dos imágenes una al lado de la otra con Photoshop!
Pero, ¿qué pasa si cree que las imágenes se verían mejor si se intercambiaran, de modo que la foto de la izquierda se moviera a la derecha y la foto de la derecha estuviera a la izquierda? Aquí hay una forma rápida de intercambiarlos.
Paso 1: seleccione la herramienta Mover
Primero, asegúrese de Herramienta de movimiento todavía está seleccionado en la barra de herramientas:
Asegurándose de que la herramienta Mover esté activa.
Paso 2: selecciona todo el lienzo
No vamos a utilizar la herramienta Mover en sí, pero debe estar activa para que podamos acceder a las opciones de alineación de capas de Photoshop. Vamos a intercambiar las imágenes alineando sus bordes con los bordes del lienzo.
Para hacer eso, necesitamos tener todo el lienzo seleccionado, así que vaya a la Seleccione menú en la barra de menú y elija Todas. Aparecerá un esquema de selección alrededor de los bordes del documento:
Ir a Seleccionar> Todo.
Paso 3: selecciona la imagen superior
En el panel Capas, haga clic en la imagen superior para seleccionarla:
Seleccionando la capa superior.
Paso 4: haga clic en el icono «Alinear bordes izquierdos» o «Alinear bordes derechos»
Y luego, en la barra de opciones, haga clic en el Alinear bordes izquierdos o Alinear bordes derechos icono, dependiendo de la dirección en la que necesite mover la imagen.
En mi caso, quiero mover la imagen del lado derecho al lado izquierdo, así que haré clic en el ícono Alinear bordes izquierdos:
Hacer clic en el icono «Alinear bordes izquierdos» en la barra de opciones.
Y Photoshop ajusta instantáneamente el borde izquierdo de la imagen al borde izquierdo del lienzo:
El resultado después de mover la imagen superior de derecha a izquierda.
Paso 5: selecciona la imagen inferior
Para mover la imagen inferior al otro lado y completar el espacio vacío, seleccione la capa inferior en el panel Capas:
Haciendo clic en la capa inferior para seleccionarla.
Paso 6: haz clic en el ícono «Alinear bordes» opuesto
Como quiero mover la imagen inferior a la derecha, esta vez haré clic en el Alinear bordes derechos en la barra de opciones:
Haciendo clic en el icono «Alinear bordes derechos».
Y Photoshop alinea instantáneamente el borde derecho de la imagen con el borde derecho del lienzo. Para anular la selección del lienzo, vaya al Seleccione menú y elegir Deseleccionar, o presione Ctrl + D (Ganar) / Comando + D (Mac) en tu teclado:
El resultado después de mover la imagen inferior de izquierda a derecha.
¡Y ahí lo tenemos! ¡Así es como cargar dos imágenes en el mismo documento, colocar las imágenes una al lado de la otra y luego intercambiar las imágenes en Photoshop!
Visite nuestra sección Conceptos básicos de Photoshop para obtener más información sobre Photoshop, o nuestra sección Efectos fotográficos para obtener más formas de divertirse con sus fotos. Y no lo olvide, ¡todos nuestros tutoriales ahora están disponibles para descargar como PDF!