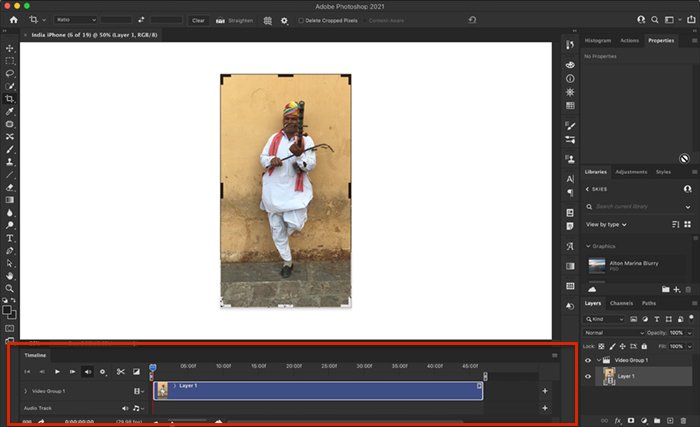Hoy en día, las cámaras digitales pueden grabar videos de al menos 24 cuadros por segundo. Y esta velocidad de fotogramas mejora constantemente en los nuevos dispositivos. Mi cámara dispara 10 cuadros por segundo en modo ráfaga. ¿Si tan solo hubiera una manera de utilizar la alta velocidad de fotogramas en videos para capturar imágenes fijas? ¡Hay! Y es más simple de lo que cabría esperar.
Este artículo le mostrará cómo extraer una imagen fija de un video. Estas son imágenes de alta calidad tal como las tomaría con el disparo continuo. La mejor parte es que no necesitas aprender un nuevo programa de edición de videos. Puedes hacerlo en Photoshop.

Table of Contents
Lo que necesitarás
- Un archivo de video
- Photoshop
¡Eso es todo!
Tutorial paso a paso
Paso 1: abre el video en Photoshop
Primero, abra el archivo de video en Photoshop. Lightroom no le permitirá exportar el video a Photoshop para editarlo, por lo que tendrá que abrirlo directamente. En Photoshop, vaya al menú desplegable Archivo y seleccione Archivo> Abrir (Ctrl o ⌘O). Navega hasta tu archivo de video. El video también se abrirá si arrastra el archivo de video directamente a Photoshop.
Photoshop reconoce el video y abre nuevas funciones en su espacio de trabajo. Aparece una línea de tiempo debajo del video. Este panel le permite recortar y hacer algunas ediciones simples en el video. Aquí, abrí un video de iPhone de un músico callejero en Jaipur. Voy a usar Photoshop para hacer una imagen fija del video.
Paso 2: seleccionar marcos
Photoshop separará su video en imágenes individuales. Pero esto puede resultar en cientos o miles de fotogramas. Una grabación de video a 24 cuadros por segundo creará 240 imágenes en 10 segundos. Es mejor si puede limitar esto.
Arrastre el cabezal de reproducción (control deslizante sobre la línea roja) a lo largo de la regla de tiempo en la parte superior hasta que encuentre el fotograma que desea convertir en una imagen fija. Mueva los controles deslizantes de inicio y finalización a cualquier lado de la línea roja.

Para ver una selección de imágenes, puede expandir el área moviendo los puntos inicial y final. Mueva el principio un poco hacia la izquierda y el final un poco hacia la derecha. Esto le dará imágenes más individuales.

Consejo rapido: Si ya sabe qué fotograma desea convertir en imagen fija, coloque la línea roja en el marco. Vaya al menú desplegable Archivo y seleccione Archivo> Guardar (Ctrl o ⌘S). Guarde las imágenes como un archivo JPEG o TIFF.
Paso 3: separe las imágenes
El siguiente paso es decirle a Photoshop que separe las imágenes que componen el video. Haga clic en el botón Renderizar video en la esquina inferior izquierda de la línea de tiempo. Parece una flecha. Esto abrirá un cuadro de diálogo Renderizar video.
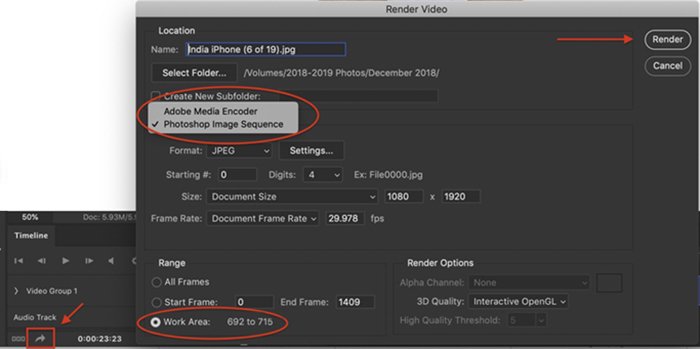
Con el cuadro de diálogo Renderizar video abierto, haga lo siguiente:
- Cambie Adobe Media Encoder a Photoshop Image Sequence;
- Seleccione el formato de las imágenes. He seleccionado JPEG, pero TIFF es otra opción. La configuración le permite ajustar la calidad y el tamaño de la imagen;
- Seleccione el botón de opción Área de trabajo. Esto ingresa el marco o marcos que seleccionó en el Paso 2. También puede seleccionar Todos los marcos o ingresar un rango de marcos; y
- Haga clic en el botón Renderizar.
Dependiendo de las selecciones que haya realizado, puede aparecer otro cuadro de diálogo. Guarde con la resolución más alta posible y haga clic en Aceptar.
Paso 4: navega hasta las imágenes guardadas
Photoshop con rapidez extrae las imágenes individuales de su video. Pero Photoshop no le enviará una notificación cuando se complete el proceso. Las imágenes se guardarán en segundo plano.
Para encontrar las imágenes, vaya a la carpeta que contiene su video. A continuación, puede importar las imágenes a Lightroom o abrirlas en Photoshop.
Consejo rapido: Puede especificar una carpeta diferente para guardar las imágenes en el cuadro de diálogo Renderizar video.
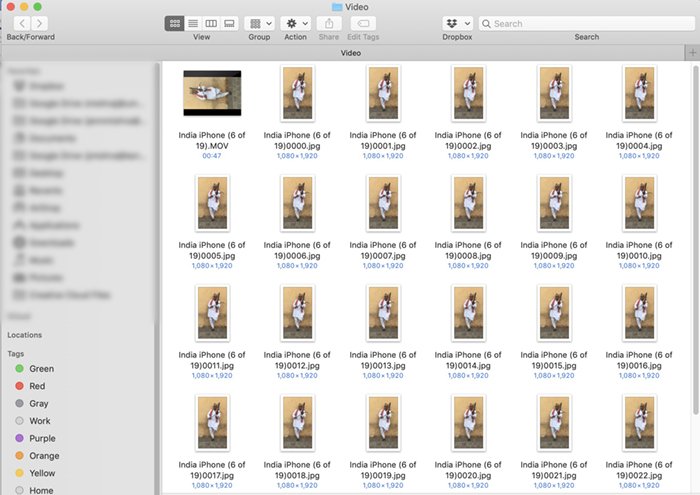
Conclusión
¡Ahora ha aprendido lo fácil que es usar el modo de video para capturar imágenes fijas de acción! Este es un gran truco para agregar a sus crecientes habilidades de Photoshop. Una vez que haya creado su imagen JPEG o TIFF, puede editarla como cualquier otra imagen.