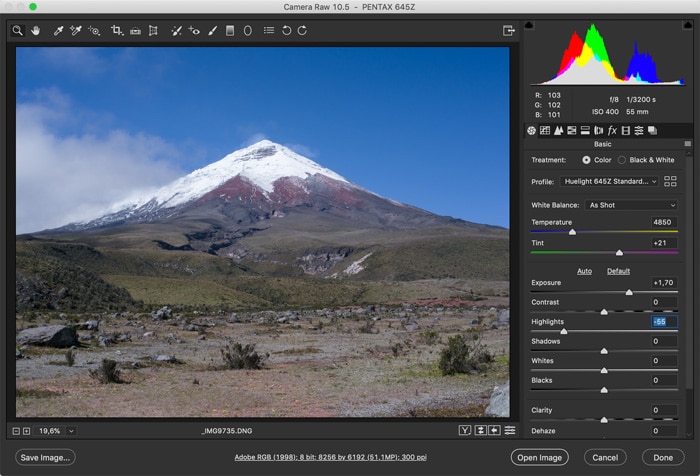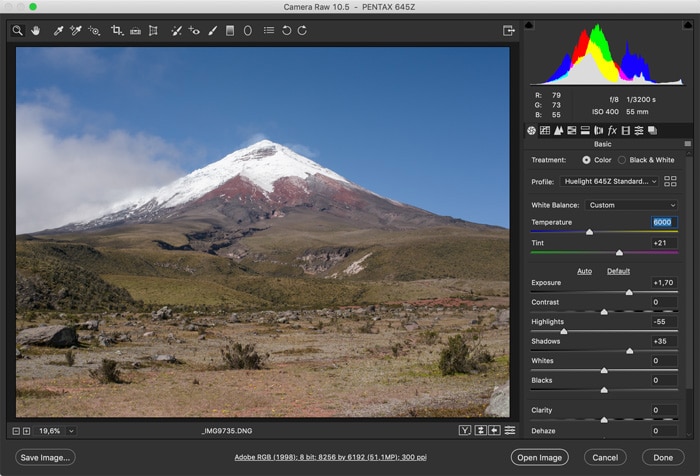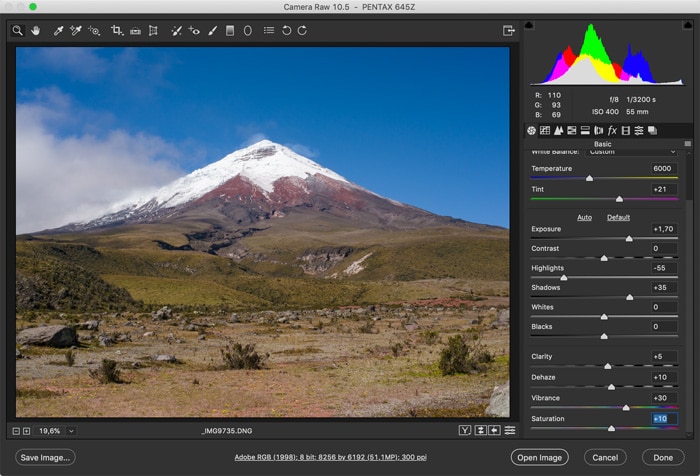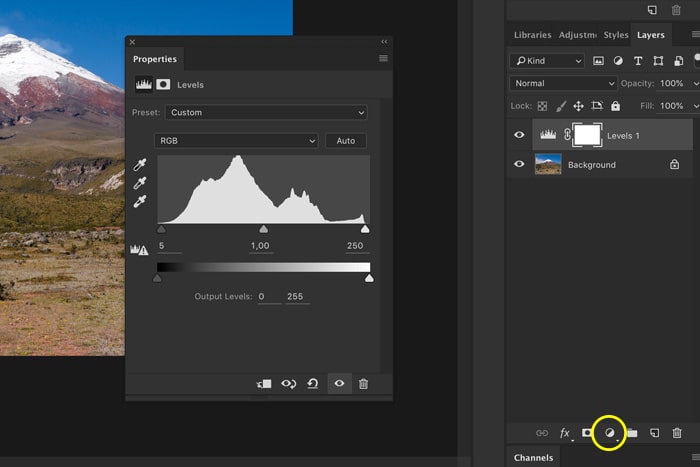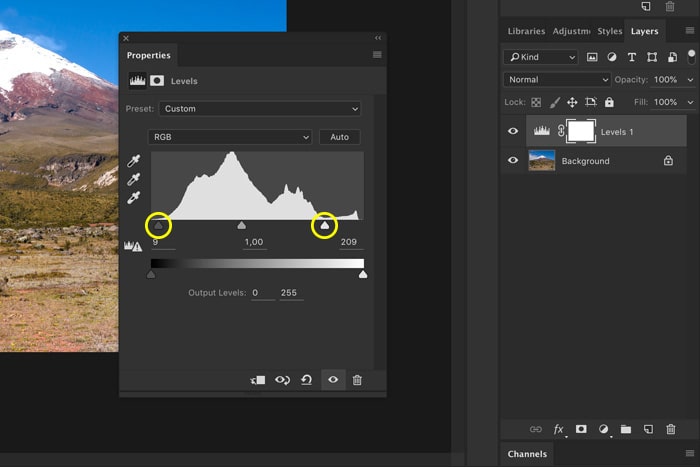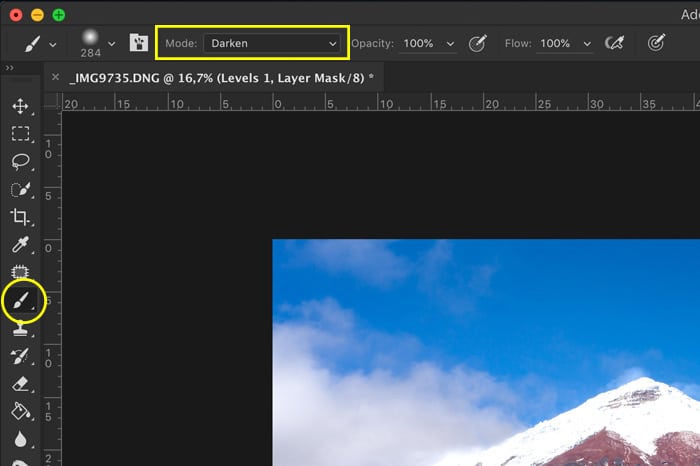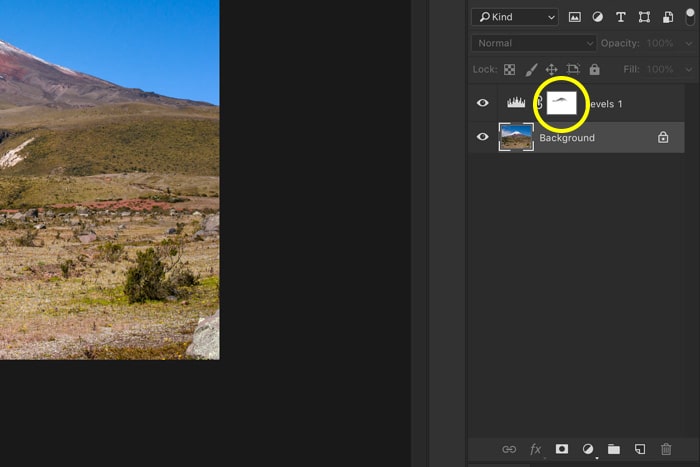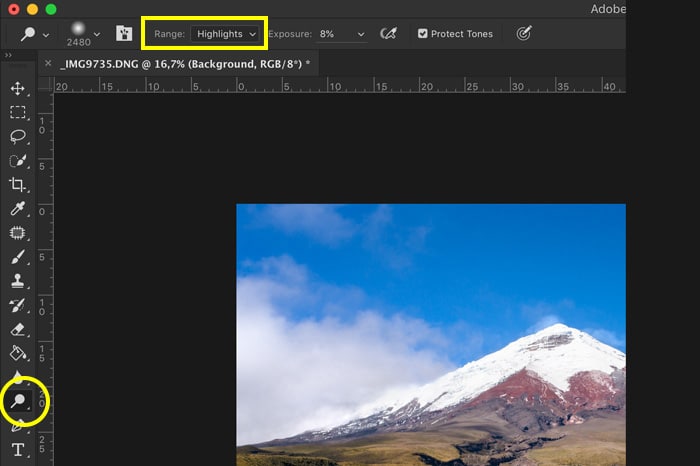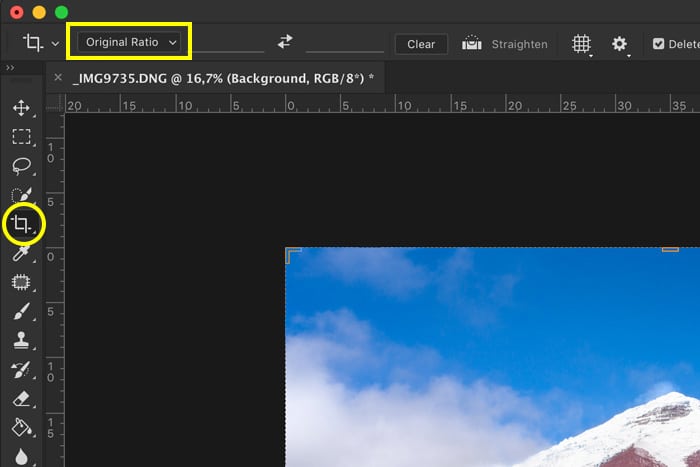Todo fotógrafo de paisajes debería aprender a editar sus fotos.
El problema es que hay innumerables tutoriales de paisajes de Photoshop disponibles.
Para comenzar, le mostraré los conceptos básicos de cómo hacer fotos de paisajes con Photoshop.
Table of Contents
Cómo editar fotografías de paisajes en Photoshop
Puede editar sus fotos de paisajes de un millón de formas diferentes. También es por eso que muchos fotógrafos van demasiado lejos y crean algo que no se parece en nada a la escena original.
Es importante que sus fotos de paisajes se vean naturales.
El propósito principal de editar fotografías de paisajes en Photoshop es corregir los errores de la cámara y las limitaciones del sensor. Si desea obtener los mejores resultados, es importante disparar en RAW.
Solo así podrás utilizar todas las herramientas y funciones que ofrece Photoshop.
1. Empiece a editar en Camera RAW
Este es mi método de trabajo básico cuando edito un paisaje en Photoshop.
Usaré esta foto del volcán Cotopaxi que tomé hace unos días.
Paso 1: establezca la exposición correcta
El primer problema con esta foto es que tuve que subexponer algunas paradas para mantener el detalle y la textura de la nieve.
Abra el archivo RAW en Photoshop. Aparecerá Camera RAW. Utilice el control deslizante Exposición y configúrelo para que la foto general se vea correctamente expuesta.
En mi ejemplo, no estoy prestando atención a la nieve en este momento.
Paso 2: ajusta las sombras y las luces
Después de configurar la exposición, es posible que algunas partes de la foto no se vean bien. En mi caso, las áreas nevadas están destruidas. Utilice el control deslizante Highlights o Shadows para recuperar la textura y los detalles en esas áreas.
No tiene que verse perfecto todavía, agregaremos los toques finales en Photoshop.
Paso 3: ajuste el balance de blancos
Era un día muy soleado y la cámara corrigió demasiado el balance de blancos. La escena se veía más cálida cuando tomé la foto. Utilice el control deslizante de Balance de blancos para hacer que la foto general se vea más cálida o más fría.
Las tomas al atardecer, por ejemplo, a menudo se ven mejor cuando hay más azul en la foto.
Paso 4: saturación y colores
Los colores parecen demasiado planos. Quiero que exploten un poco más. Utilice el control deslizante Intensidad y saturación para ajustar los colores y el aspecto general de la foto del paisaje.
No se exceda aquí. Está bien experimentar con estos controles deslizantes, pero mantenga los colores realistas y naturales. Intente permanecer lo más cerca posible de la escena original.
A veces, hay mucha neblina en la distancia. Esto afecta el contraste de sus fotografías de paisajes. Use el control deslizante Dehaze para agregar contraste nuevamente en esas áreas de la foto.
2. Termine de editar en Photoshop
Edite siempre los detalles finales en Photoshop. Algunos tutoriales de paisaje de Photoshop van demasiado lejos. Me gusta mantenerlo simple.
Paso 1: ajuste los niveles
Haga clic en el icono «Agregar capa de ajuste» y seleccione «Niveles …»
Haga clic en los pequeños triángulos en la ventana Niveles y arrástrelos hacia adentro. Esto aumentará el contraste de la foto.
En mi ejemplo, necesito arrastrar un poco el triángulo blanco hacia adentro para que el contraste de la foto general sea correcto.
Sin embargo, esto afecta los aspectos más destacados de la foto. Entonces, tenemos que corregir esto.
Paso 2: recupere los aspectos más destacados
Seleccione la herramienta Pincel de la barra lateral y configúrela en «Oscurecer».
Ahora, el pincel solo afectará a los aspectos más destacados de la foto. Asegúrese de seleccionar la miniatura de la máscara de la capa de ajuste de Niveles.
Empiece a pintar sobre los aspectos más destacados de la foto. El color del pincel debe establecerse en negro y, en la miniatura de la máscara, verá los cambios.
Debido a que era un día tan soleado, no me importa que la nieve “brille” un poco, pero también debería haber un toque de textura.
Paso 3: esquivar y quemar
Ahora, podemos usar las herramientas Esquivar y Grabar para aclarar u oscurecer ciertas áreas de la foto. Esquivar para aclarar y Grabar para oscurecer. Usé la herramienta Esquivar para iluminar el primer plano de la foto.
Seleccione una de las herramientas y comience a pintar sobre la foto. En el menú superior, puede elegir si desea afectar los reflejos, los tonos medios o las sombras de su foto.
Siempre puede deshacer con Cmd + Z (Ctrl + Z para Windows).
Paso 4: Recortar
Finalmente, recorta la foto del paisaje. Seleccione la herramienta Recortar y establezca una relación de aspecto. Por lo general, desea mantener la proporción original.
A veces, la foto puede verse mejor cuando se recorta a 16: 9 o cuadrada, por ejemplo. Arrastre las esquinas de la foto hasta que el recorte sea perfecto.
Y eso es. Estas son algunas de las ediciones básicas que debe conocer y comenzar a experimentar.
Conclusión
Photoshop tiene tantas herramientas y funciones que puede parecer abrumador, pero no tiene por qué serlo.
Siga los tutoriales básicos de paisaje de Photoshop para evitar que sus fotos se vean falsas y recocidas. Con solo unas pocas herramientas, puede hacer que sus paisajes se vean naturalmente hermosos.
¿Quieres descubrir diferentes tipos de fotografía de paisajes? Echa un vistazo a nuestra nueva publicación ¿Qué tipo de fotografía de paisaje es para ti? ¡siguiente!