Existen muchos programas de edición, pero tienen un costo. Algunos de ellos son caros de comprar directamente. Otros tienen una tarifa de pago mensual.
Si eres un fotógrafo aficionado, no necesitas suscripciones costosas para el software de edición.
GIMP y UFRaw son dos programas completamente gratuitos.
En este artículo, le mostraremos cómo usar UFRaw para abrir imágenes sin procesar en GIMP.
Table of Contents
¿Qué es UFRaw?
GIMP es el software, pero necesitará UFRaw para abrir y trabajar en archivos de formato sin procesar. Convierte las imágenes para que puedas trabajar en ellas.
The Unidentified Flying Raw (UFRaw) es un programa que lee archivos sin procesar por usted. Funciona como programa independiente y como complemento.
Las imágenes en bruto necesitan un programa o complemento en particular para ser leídas y UFRaw es dicho software. Lee imágenes en bruto y le permite convertirlas. Una vez convertidos, son gratuitos para su posterior edición en GIMP.
Este programa tiene una licencia pública. No solo es gratis, sino que está en constante renovación. Personas de todo el mundo contribuyen a que este programa sea mejor, más rápido y con más opciones.
¿Qué es GIMP?
El programa GIMP es un editor de imágenes multiplataforma, disponible para Windows, Mac y Linux. Es gratis y le permitirá cambiar y compartir cualquier modificación a su código fuente operativo.
Es totalmente personalizable. Descubrirá que es fácil mover y apartar herramientas y áreas que no necesita.
GIMP es ideal para mantener solo las cosas que necesita, acelerando su proceso de flujo de trabajo.
Descarga de GIMP y UFRaw
NB: una nota antes de descargarlo. UFRaw se puede utilizar como un programa independiente y no es necesario con GIMP. Puede decidir usar GIMP para editar sus imágenes, pero no lo necesitará para la conversión Raw.
Tener GIMP no es suficiente para abrir una imagen Raw. Si intenta abrir un archivo Raw dentro de GIMP, le dirá que no hay un cargador Raw. Algunos sitios web le dirán que esto funcionará, pero encontré que esta información es incorrecta.
Descarga de GIMP para Windows y Mac
Paso 1 – Vaya a www.gimp.org
Paso 2 – Vaya a la pestaña Descargar en la parte superior
Paso 3 – Haga clic en el botón naranja ‘Descargar GIMP directamente’. Le mostrará automáticamente el sistema operativo que está utilizando, pero puede cambiarlo.
Paso 4 – Abra el archivo descargado
Paso 5 – Instale haciendo clic en ‘Aceptar’
Descarga de UFRaw para Windows
Paso 1 – Vaya a ufraw.sourceforge.net
paso 2 – Vaya a Descargar e instalar
Paso 3 – Desplácese hacia abajo hasta MS-Windows
Paso 4 – Busque ‘MS-Windows para tontos’
Paso 5 – Haga clic en el enlace de la primera línea
Paso 6 – La página se reubicará y la descargará automáticamente.
Paso 7 – Abra el archivo descargado
Paso 8 – Instalar haciendo clic en Aceptar
Descarga de UFRaw para Mac
Paso 1 – Vaya a ufraw.sourceforge.net
paso 2 – Vaya a Descargar e instalar
Paso 3 – Desplácese hacia abajo hasta Macintosh
Paso 4 – Busque ‘GIMP en el paquete de aplicaciones OS X’. Esto incluirá UFRaw como complemento junto con GIMP.
Paso 5 – Haga clic en el enlace de la primera línea
Paso 6 – La página se reubicará y la descargará automáticamente.
Paso 7 – Abra el archivo descargado
Paso 8 – Instalar haciendo clic en Aceptar
Usando UFRaw con GIMP
Después de instalar y abrir ambos programas, me resultó difícil conectar los dos programas. Hice una investigación rápida al respecto, y la mayoría de los artículos propusieron abrir archivos sin formato en GIMP.
Cuando tenga UFRaw instalado, GIMP debería recoger los archivos sin formato cuando los abra usando Archivo> Abrir y localizando un archivo sin formato.
Esto no funcionó para mí, en cambio, me empujó a descargar Darktable o RawTherapee. No quiero usar estos, ya que UFRaw debería hacer esto por mí.
Probé esta ruta con UFRaw abierto y cerrado, y no pude resolverlo. No parece haber una forma de decirle a GIMP que tengo UFRaw instalado.
De ahora en adelante, solo veremos UFRaw para la conversión de archivos sin formato. Puede leer nuestro artículo sobre GIMP vs. Photoshop aquí.
Usando UFRaw
Comenzando directamente desde UFRaw, se le presentará la ventana de selección de archivos. Puede ubicar una imagen o seleccionar varios archivos.
Abra la imagen. NB: solo verá archivos sin formato en el navegador.
Cuando abras tu imagen sin procesar, recibirás una gran cantidad de controles deslizantes y opciones. No se desanime.
Su imagen se abrirá a la derecha y todos los ajustes están a la izquierda. Desde arriba vemos:
- Histograma sin procesar
- Control deslizante de exposición
- Varias pestañas para ajustes
- Un panel que cambia según la pestaña de ajuste seleccionada
- Histograma que muestra cualquier cambio en la imagen.
En el extremo inferior derecho, vemos los comandos Opciones, Eliminar, Cancelar, Guardar y Abrir para UFRaw.
Las opciones de zoom se encuentran directamente debajo de la imagen.
¿Qué es el espacio de color?
El espacio de color puede ser una parte esencial de su flujo de trabajo. Si está interesado en las diferencias entre los dos espacios de color diferentes, tenemos la sRGB vs. AdobeRGB artículo para que lo leas.
De forma predeterminada, UFRaw carga el espacio de color sRGB. Existe la posibilidad de cambiar esto a AdobeRGB, pero primero debe descargarse y cargarse en UFRaw.
Sólo necesitas hacer esto una vez. Quizás sea mejor hacerlo al principio y sacarlo del camino. Tenga en cuenta que si cambia el espacio de color, es posible que deba volver a cambiarlo para la impresión o el uso web.
Cambio / instalación del espacio de color
Si desea agregar espacio de color AdobeRGB para una edición más flexible, puede encontrar su perfil ICC aquí. Se descargará automáticamente.
Busque la pestaña denominada Gestión del color. Elija ‘Abrir carpeta’ y seleccione el perfil ICC que acaba de guardar.
Seleccione el archivo AdobeRGB1998.icc. Abrelo. Verá AdobeRGB como una opción en el menú desplegable.
Mejores funciones para conversiones sin procesar
Veamos la edición más sencilla que ayudará a mejorar su imagen rápidamente. Podría revisar todas las ediciones una por una, pero eso es para otro artículo.
Puedes experimentar todo lo que quieras con UFRaw, tómate tu tiempo y juega. Así es como aprendes.
Las áreas clave son las siguientes:
Configuración del valor de exposición (EV)
La sección de exposición está en la parte superior. Aumentar el valor agrega más luz y disminuir hace que la imagen sea más oscura.
Si desea ver lo que UFRaw seleccionaría como un balance de exposición correcto automático, haga clic en el icono de ‘engranajes’. Para restablecer esta exposición automática, haga clic en el icono de «bombilla» o cambie el valor de exposición de nuevo a «0».
Balance de Blancos
Cuando se trata de balance de blancos, UFRaw usa la configuración predeterminada de la cámara. Puede cambiar esto haciendo clic en el selector y luego seleccionando algo en el menú desplegable.
Puede encontrar todos los ajustes habituales de balance de blancos que esperaría. Estos incluyen manual, automático, luz diurna, sombra, nublado, tungsteno, fluorescente y flash.
De manera similar a Lightroom y Adobe Camera Raw, puede usar la herramienta Cuentagotas para seleccionar un punto gris de la foto.
Selecciónelo, haga clic con el botón izquierdo en la parte de la imagen que desea que sea gris, luego vuelva a hacer clic en la herramienta Cuentagotas. UFRaw cambiará el balance de blancos para que el valor RGB original del punto seleccionado sea gris limpio. La luminancia no cambiará.
Recortar y cambiar el tamaño
Las otras dos funciones que pueden resultar útiles son las herramientas de recorte y cambio de tamaño. Estos se encuentran en el icono de ‘escuadra y tijera’.
El selector de proporción ubicado en el medio es probablemente la herramienta más práctica para usar. Puede que tenga que hacer clic en el icono del candado ‘bloquear / desbloquear’ para cambiarlo.
Para ajustar el recorte, coloque el cursor sobre el borde de la imagen hasta que aparezcan flechas pequeñas. Haga clic y arrastre en los bordes. Puede establecer una relación de aspecto o recortar libremente. También tiene varias opciones de cuadrícula para una mejor composición.
También puede rotar la foto en la función de recorte. Funciona de manera muy similar a Lightroom. Además, tiene la opción de ajustar la densidad de la cuadrícula para una rotación más precisa.
Guardar su imagen
Haga clic en la pestaña Guardar, que se muestra con un icono de «lápiz y disquete». Una vez que lo hagas, tienes algunas opciones.
- Camino. De forma predeterminada, es la misma que la ubicación del archivo sin formato original. Esto se puede cambiar usando la flecha de la derecha.
- Nombre del archivo. Aquí es donde va el nombre. Puede cambiar el formato aquí a PPM, PNG, TIF o JPEG.
- Nivel de compresión JPEG. Una escala de 1 a 100 cambia la dureza de la compresión. Cuanto más pequeño elija, más pequeño será su archivo, pero a costa de la calidad.
- Codificación progresiva JPEG. UFRaw utilizará múltiples escaneos del archivo sin procesar al exportar. Tarda más en procesarse, pero permite un tamaño de archivo más pequeño sin perder calidad.
- Compresa TIFF sin pérdidas. Si elige el formato TIFF para exportar, marque esto. Reduce el tamaño del archivo (¡que podría ser grande!) Sin sacrificar valiosos datos de imagen.
- Incruste datos EXIF en la salida. Le permite conservar o descartar información de exposición en las fotos exportadas. Si elige ‘incrustar’, UFRaw agregará la fecha de creación, la configuración de la cámara, los datos de derechos de autor y más información.
- Crear archivo de identificación. Agrega un archivo adicional que contiene todos los cambios y la información de edición. Similar a los sidecars XMP en Adobe Camera Raw.
- Guardar valores predeterminados de imagen. Puede decidir si desea mantener la última configuración de exportación como predeterminada. Recomendamos configurarlo en Nunca más después de haber descubierto su configuración estándar favorita.
- Recuerde la ruta de salida. Si marca esta opción, la próxima vez que UFRaw exportará cualquier imagen a esta ruta, sin importar dónde esté ubicada esa imagen.
- Sobrescriba archivos existentes sin preguntar. Esto establece lo que sucederá cuando exporte dos imágenes con el mismo nombre de archivo a la misma carpeta. Si lo marca, el último reemplazará al primero.
Cuando esté listo, guarde la imagen con el ícono ‘guardar’ en la parte inferior derecha, o haga clic en el ícono ‘GIMP’ para abrir la imagen en GIMP.
Como tuve el error UFRaw al activar Gimp, lo hice manualmente.
Conclusión
UFRaw es un excelente programa para editar sus archivos sin formato. Tiene muchas cosas que le gustaría usar. Y es gratis.
Es un poco complicado de instalar y las primeras páginas que aparecen pueden ser confusas, especialmente si estás usando una Mac. También está disponible para usuarios de Linux.
La interfaz de procesamiento es mínima, lo cual está bien. Pero las cosas se sentían un poco torpes. Los controles deslizantes eran demasiado sensibles y la vista previa cambiaba drásticamente entre los ajustes más pequeños.
Lo que siento que falta son las funciones de nitidez. Puede hacerlo más tarde, pero si no desea utilizar ningún otro programa de edición, debería ser posible.
Me gusta el hecho de que la curva de aprendizaje sea lo suficientemente corta como para comenzar de inmediato.
Vea este video tutorial sobre cómo instalar UFRaw en Windows
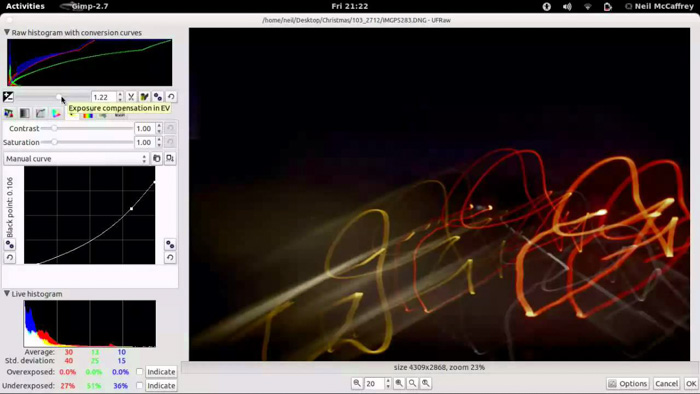
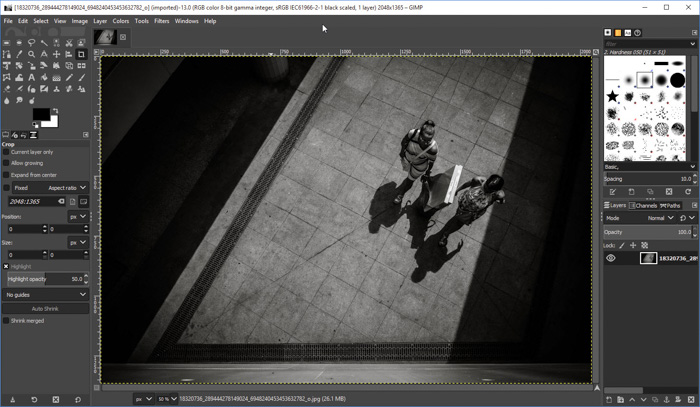
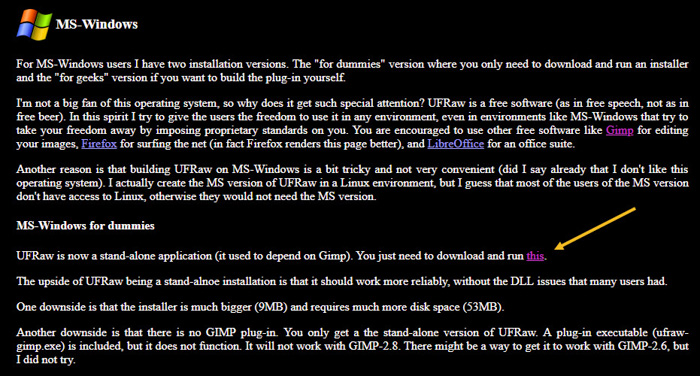
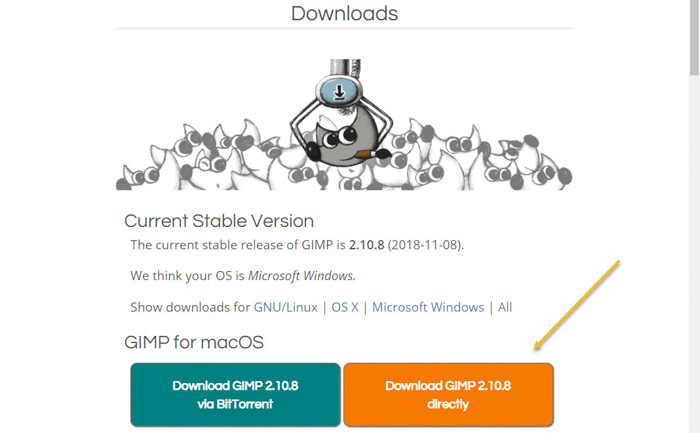

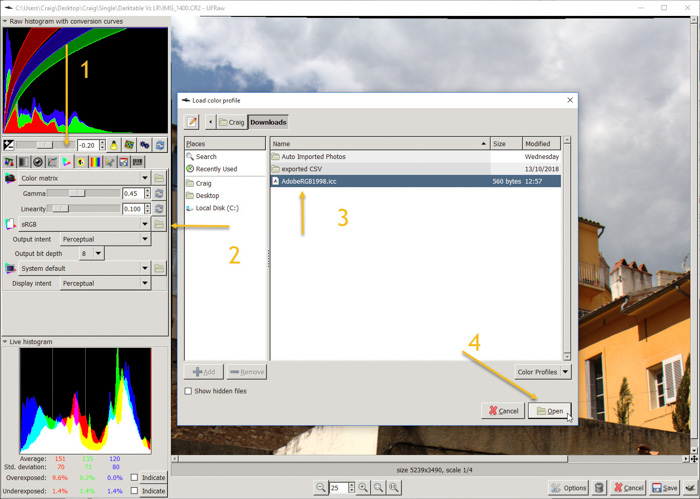
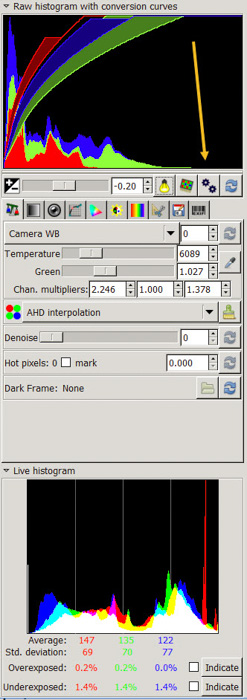






Buen trabajo… Muchas gracias Saludos