Cuando se trata de editar imágenes en Photoshop, lo primero que siempre queremos hacer es solucionar cualquier problema tonal y / o de color general en la imagen (comúnmente conocido como problemas «globales») antes de pasar a áreas problemáticas más específicas (« problemas locales »), y la herramienta elegida para la tarea es la misma hoy que lo ha sido durante años: el comando Niveles de Photoshop , que no solo maneja el trabajo como un profesional, sino que hace que la corrección tonal y de color general sea increíblemente simple y fácil. En este tutorial de Photoshop sobre edición de fotografías, veremos lo fácil que es.
Aquí está la imagen que usaré para este tutorial:

Y así es como se verá después de una rápida corrección general de tono y color con Niveles:

Nuevamente, este es el paso con el que siempre querrá comenzar cuando edite sus imágenes, así que dicho esto, ¡comencemos!
Complemento de códigos cortos, acciones y filtros: error en el código corto [ ads-photoretouch-middle ]
Paso 1: configurar los niveles predeterminados
Con nuestra imagen abierta en Photoshop, primero tomemos un momento para configurar nuestro comando Niveles correctamente. Vaya al menú Imagen en la parte superior de la pantalla, elija Ajustes y luego elija Niveles , o use el atajo de teclado Ctrl + L (Win) / Comando + L (Mac). De cualquier manera, aparece el cuadro de diálogo Niveles de Photoshop . En la esquina inferior derecha, verá tres iconos de cuentagotas. Haga doble clic en el de la izquierda, que es el cuentagotas de punto blanco :
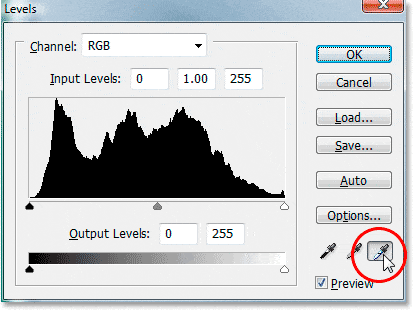
Haga doble clic en el cuentagotas de punto blanco.
Esto abre el selector de color de Photoshop . Si miras en el lado derecho del Selector de color, cerca de la parte inferior, verás las letras R , G y B , que significan «Rojo», «Verde» y «Azul», junto con un cuadro de entrada. a la derecha de cada uno. Escriba el valor 245 en cada uno de los tres cuadros de entrada:
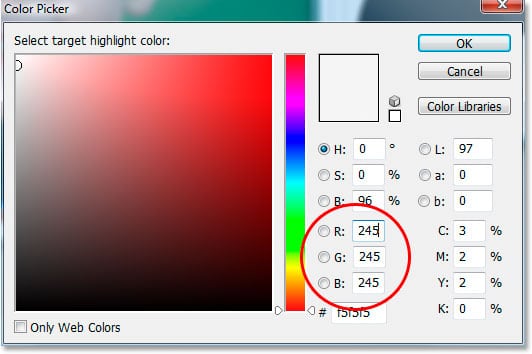
Introduzca «245» en cada uno de los cuadros de entrada «R», «G» y «B».
De forma predeterminada, el valor del punto blanco se establece en 255 para cada una de las opciones «R», «G» y «B», que en el mundo de Photoshop significa blanco puro. Al bajar los valores un poco a 245, esto nos ayudará a mantener los detalles en las partes más claras de la imagen al evitar que se vuelvan 100% blancas y se impriman como papel blanco. Haga clic en Aceptar para salir del Selector de color cuando haya terminado, aunque lo veremos nuevamente en un momento.
Ahora, de vuelta en el cuadro de diálogo Niveles, haga doble clic en el icono del cuentagotas a la izquierda, que es el cuentagotas de punto negro :
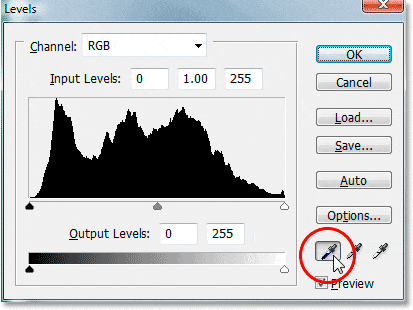
Haga doble clic en el cuentagotas de punta negra.
Una vez más, aparecerá el selector de color de Photoshop. Esta vez, introduzca un valor de 10 en los cuadros «R», «G» y «B»:
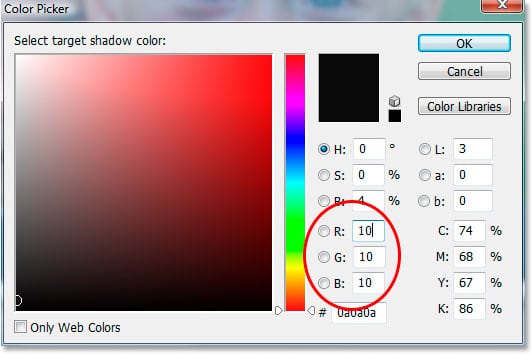
Introduzca «10» en los cuadros de entrada «R», «G» y «B».
Al establecer este valor en 10 en lugar de su valor predeterminado de 0, evitaremos que las partes más oscuras de nuestra imagen se conviertan en negro puro, lo que nos permitirá mantener los detalles en las sombras y también nos ahorrará un poco de tinta negra cuando vayamos a imprimir el imagen. Haga clic en Aceptar para salir del Selector de color.
Ahora haga clic en Aceptar para salir del cuadro de diálogo Niveles. Photoshop le preguntará si desea guardar los cambios que acaba de realizar como los nuevos valores predeterminados. Haga clic en Sí , y no tendrá que realizar estos cambios la próxima vez que edite una imagen porque se guardaron como los valores predeterminados:
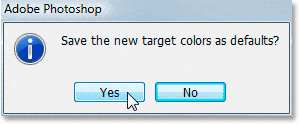
Photoshop le pregunta si desea guardar los cambios como los nuevos valores predeterminados de puntos blancos y negros. Haga clic en «Sí».
Ahora que hemos configurado nuestros valores de puntos blancos y negros en algo un poco más útil para nosotros, solucionemos los problemas globales de tonalidad y color en la imagen.
Paso 2: agregue una capa de ajuste de «umbral» y utilícela para encontrar las áreas más claras en la imagen
Comenzaremos nuestra corrección tonal y de color con los aspectos más destacados (las áreas más claras de la imagen). Sin embargo, antes de que podamos corregirlos, primero debemos encontrarlos. Afortunadamente, encontrarlos es fácil gracias al ajuste de umbral de Photoshop . Haga clic en el icono Nueva capa de ajuste en la parte inferior de la paleta Capas:
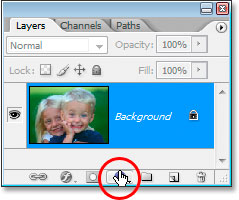
Haga clic en el icono «Nueva capa de ajuste» en la parte inferior de la paleta Capas.
Luego elija Umbral de la lista de capas de ajuste:
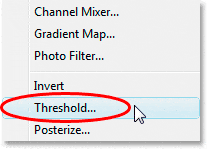
Seleccione «Umbral» de la lista.
Esto abre el cuadro de diálogo Umbral. Haga clic en el control deslizante en la parte inferior del cuadro de diálogo y arrástrelo hacia la derecha. Verás que tu imagen se vuelve completamente negra. Luego, comience a arrastrar lentamente el control deslizante hacia la izquierda hasta que comience a ver aparecer áreas blancas en su imagen. Deje de arrastrar una vez que aparezcan las áreas blancas. Estas áreas son las áreas más claras de su imagen:
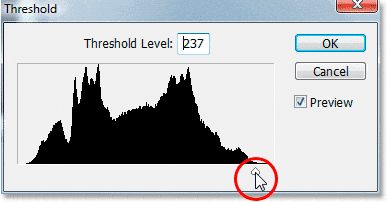
Arrastre el control deslizante en la parte inferior del cuadro de diálogo Umbral completamente hacia la derecha, lo que hará que su imagen se vuelva completamente negra, luego comience a arrastrar hacia la izquierda hasta que vea áreas blancas que aparecen en su imagen
.
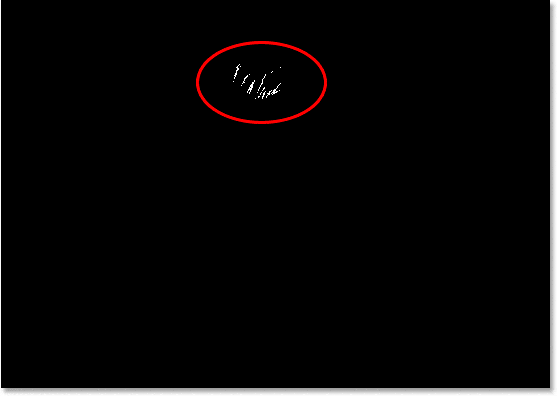
Deje de arrastrar el control deslizante cuando vea aparecer las áreas blancas. Estas son las áreas más claras (las altas luces) de la imagen.
Paso 3: coloque un marcador de objetivo dentro de un área blanca
Mueva su mouse a una de las áreas blancas de la imagen. Tan pronto como mueva el mouse sobre cualquier parte de la imagen, verá que el cursor del mouse se convierte en el ícono de Cuentagotas. Una vez que tenga el cursor sobre un área blanca, mantenga presionada la tecla Shift y el icono de cuentagotas se convertirá en el icono de muestra de color. Haga clic dentro del área blanca para colocar un marcador de destino en esa ubicación. Verá un pequeño número 1 en la parte inferior derecha del marcador:
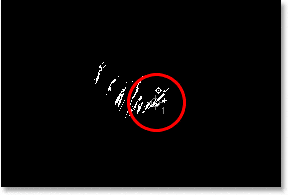
Mantenga presionada la tecla «Mayús» y haga clic dentro de un área blanca para colocar un marcador de destino en esa ubicación.
Usaremos este marcador de destino para corregir los aspectos más destacados de la imagen en solo un momento.
Paso 4: busque la parte más oscura de la imagen con la misma capa de ajuste de umbral
Hemos encontrado el área más clara de la imagen y la hemos marcado. Ahora necesitamos encontrar el área más oscura, y es tan fácil como encontrar el área más clara. De vuelta en el cuadro de diálogo Umbral, haga clic una vez más en el control deslizante en la parte inferior y esta vez, arrástrelo completamente hacia la izquierda. Verás que tu imagen se vuelve completamente blanca. Luego, comience a arrastrarlo lentamente hacia la derecha hasta que comience a ver áreas negras en su imagen. Deje de arrastrar una vez que vea aparecer las áreas negras. Estas son las partes más oscuras de la imagen (las sombras):
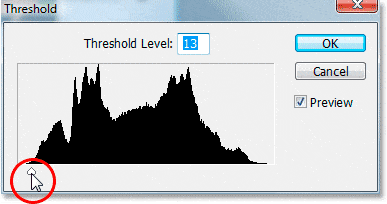
Arrastre el control deslizante en la parte inferior del cuadro de diálogo Umbral completamente hacia la izquierda, lo que hará que su imagen se vuelva completamente blanca, luego lentamente comience a arrastrar hacia la derecha hasta que aparezcan áreas negras. Estas son las partes más oscuras de la imagen.
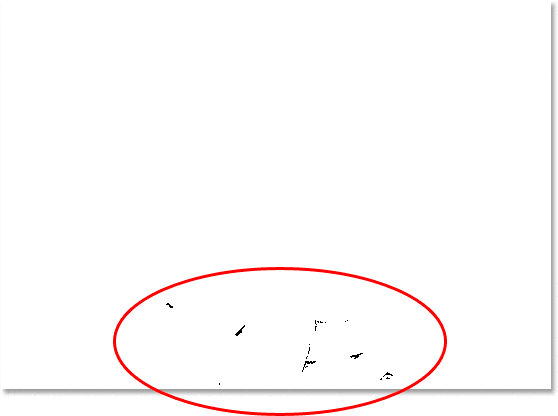
Las áreas oscuras ahora aparecen cerca de la parte inferior de la imagen, lo que indica las partes más oscuras de la foto.
Paso 5: coloque un marcador de objetivo dentro de un área negra
Al igual que hicimos con las áreas blancas, mueva el mouse hacia una de las áreas negras de la imagen. Luego, una vez que tenga el cursor sobre un área negra, mantenga presionada la tecla Shift y haga clic dentro del área negra para colocar un marcador de destino en esa ubicación. Verá un pequeño número 2 en la parte inferior derecha del marcador:
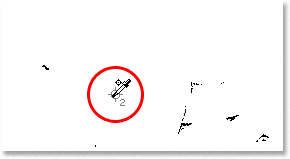
Mantenga presionada la tecla «Mayús» y haga clic dentro de un área negra para colocar un marcador de destino en esa ubicación.
Paso 6: eliminar la capa de ajuste de umbral
Ahora tenemos dos marcadores de destino colocados en nuestra imagen. El primero, etiquetado con «1» en su esquina inferior derecha, marca el punto más claro (o al menos, uno de los puntos más claros) en la imagen, y el segundo, etiquetado como «2», marca el punto más oscuro ( o de nuevo, uno de los puntos más oscuros). Ya no necesitamos nuestra capa de ajuste de Umbral, así que haga clic en Cancelar en la esquina superior derecha del cuadro de diálogo para cancelarla. Verás que tus dos marcadores de objetivo también desaparecen, pero no te preocupes, solo se esconden. Los veremos nuevamente tan pronto como agreguemos nuestra capa de ajuste de Niveles, lo que haremos a continuación.
Paso 7: agregue una capa de ajuste de «niveles»
Haga clic en el icono Nueva capa de ajuste en la parte inferior de la paleta Capas una vez más:
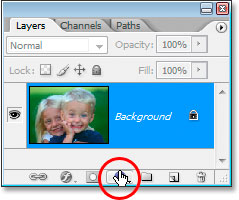
Vuelva a hacer clic en el icono «Nueva capa de ajuste».
Esta vez, elija Niveles de la lista:
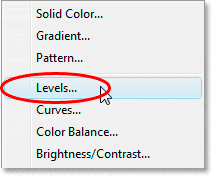
Seleccione «Niveles» de la lista.
Esto abre el cuadro de diálogo Niveles, tal como vimos al principio del tutorial cuando hicimos cambios en los valores predeterminados de los puntos blanco y negro. Aunque esta vez estamos usando una capa de ajuste en lugar de seleccionar Niveles en el menú Imagen, el cuadro de diálogo es exactamente el mismo:

Cuadro de diálogo de la capa de ajuste «Niveles» de Photoshop.
Si observa su imagen, verá que sus dos marcadores de destino han salido de su escondite ahora que tenemos nuestro cuadro de diálogo Niveles en la pantalla:
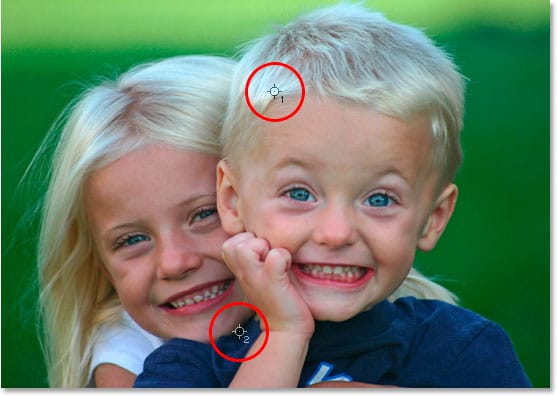
Los dos marcadores de destino han reaparecido en la imagen.
Paso 8: haga clic en el primer marcador de destino con el cuentagotas de punto blanco
En este punto, solucionar los problemas generales (globales) de tono y color de la imagen es muy sencillo. Primero, haga clic en el cuentagotas de punto blanco en la parte inferior derecha del cuadro de diálogo Niveles para seleccionarlo:
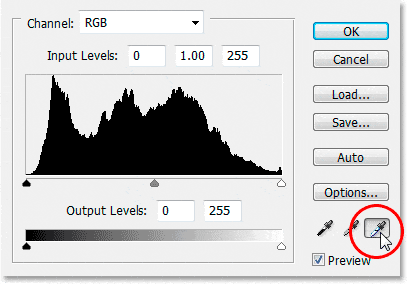
Haga clic en el icono del cuentagotas de punto blanco en la esquina inferior derecha del cuadro de diálogo Niveles para seleccionarlo.
Con el cuentagotas de punto blanco seleccionado, todo lo que tenemos que hacer para solucionar cualquier problema tonal y de color en los reflejos es hacer clic en el primer marcador de destino (el que tiene la etiqueta «1»):

Haga clic en el primer marcador de destino con el cuentagotas de punto blanco para solucionar cualquier problema tonal y de color en los reflejos.
Si tiene problemas para alinear el ícono del cuentagotas con el centro del marcador de destino, presione la tecla Bloq Mayús en su teclado, lo que convertirá el ícono del cuentagotas en un ícono de marcador de destino. Sabrá que tiene los dos marcadores de destino alineados perfectamente cuando ambos desaparezcan de la pantalla, momento en el que puede hacer clic con el mouse para corregir los aspectos más destacados.
Paso 9: haga clic en el segundo marcador de destino con el cuentagotas de punto negro
Hemos corregido los reflejos, ahora solo tenemos que corregir las sombras (las zonas oscuras). Haga clic en el cuentagotas de punto negro en el cuadro de diálogo Niveles para seleccionarlo:
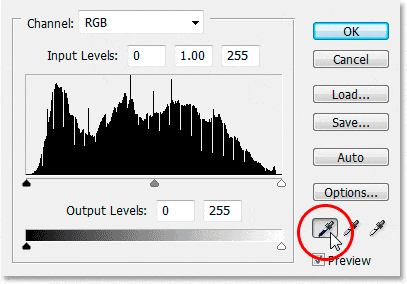
Haga clic en el icono del cuentagotas de punto negro en la esquina inferior derecha del cuadro de diálogo Niveles para seleccionarlo.
Luego, con el cuentagotas de punto negro seleccionado, simplemente haga clic en el segundo marcador de destino para corregir cualquier problema tonal y de color en las sombras:

Corrija cualquier problema de tono y color en las áreas oscuras de la imagen haciendo clic en el segundo marcador de destino con el cuentagotas de punto negro.
Y con solo dos clics del mouse, logramos solucionar cualquier problema general de tono y color en las áreas de luces y sombras de la imagen. Aquí hay una comparación de «antes y después» para ver cuánto ha mejorado la imagen. La versión original sin corregir está a la izquierda y la versión corregida a la derecha. He ocultado temporalmente los marcadores de destino usando el atajo de teclado Ctrl + H (Win) / Command + H (Mac). Puedo traerlos de vuelta usando el mismo atajo de teclado:

Una comparación de cómo se veía originalmente la imagen (izquierda) y cómo se ve después de corregir los problemas tonales y de color en las luces y sombras (derecha).
Paso 10: ajuste el control deslizante central para iluminar los tonos medios si es necesario
A menudo, después de corregir las luces y las sombras, encontrará que su imagen se ve un poco demasiado oscura. Para iluminarlo, en el cuadro de diálogo Niveles, haga clic en el control deslizante de Medios tonos (encerrado en un círculo rojo a continuación) y arrástrelo un poco hacia la izquierda:
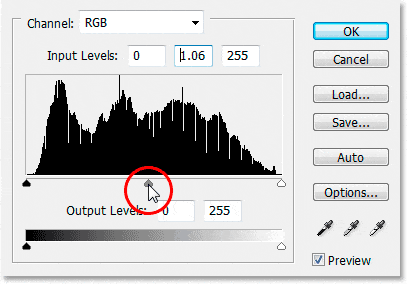
Haga clic en el control deslizante de Medios tonos y arrástrelo un poco hacia la izquierda para aclarar los medios tonos en la imagen. Arrastrar hacia la derecha oscurecerá los medios tonos.
Vigile su imagen mientras arrastra el control deslizante de Medios tonos. Cuanto más arrastre hacia la izquierda, más iluminará los medios tonos (arrastrar hacia la derecha oscurece los medios tonos), pero por lo general no es necesario arrastrar el control deslizante muy lejos para obtener buenos resultados. Si lo arrastra demasiado, su imagen comenzará a verse descolorida. Qué tan lejos arrastre el control deslizante de medios tonos es estrictamente una llamada visual de su parte y depende completamente de su imagen.
Una vez que haya iluminado su imagen con el control deslizante de tonos medios (si su imagen lo necesitaba), haga clic en Aceptar en el cuadro de diálogo Niveles para salir y aceptar todas las correcciones que ha realizado.
Para alternar entre las versiones corregida y no corregida de su imagen y ver cuánto de la mejora ha hecho, simplemente haga clic en el icono de Visibilidad de la capa (también conocido como el «icono del globo ocular») a la izquierda de la capa de ajuste de Niveles en el Paleta de capas para activar y desactivar la capa:
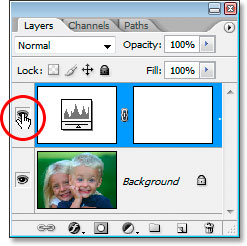
Haga clic en el icono de Visibilidad de la capa (el «icono del globo ocular») a la izquierda de la capa de ajuste de Niveles en la paleta Capas para activar y desactivar la capa y alternar entre las versiones corregida y no corregida de su imagen.
Paso 11: eliminar los marcadores de destino
Finalmente, ahora que hemos terminado con nuestros marcadores de destino, podemos eliminarlos. Para hacer eso, seleccione la Herramienta de muestra de color de la paleta de Herramientas. Se esconde de forma predeterminada detrás de la herramienta Cuentagotas, así que haga clic y mantenga presionado el mouse sobre la herramienta Cuentagotas durante uno o dos segundos y luego seleccione la herramienta Muestra de color en el menú desplegable que aparece:
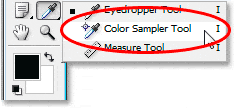
Seleccione la herramienta Muestra de color de la paleta Herramientas, que se encuentra detrás de la herramienta Cuentagotas.
Con la Herramienta de muestra de color seleccionada, si busca en la barra de opciones en la parte superior de la pantalla, verá un botón que dice Borrar en él. Haga clic en el botón para borrar los marcadores de destino de la imagen:

Con la herramienta de muestra de color seleccionada, haga clic en el botón «Borrar» en la barra de opciones para eliminar los marcadores de destino de la imagen.
No es de vital importancia que elimine los marcadores de destino, ya que no se imprimirán si olvida eliminarlos, pero se guardan junto con la imagen, por lo que es una buena idea eliminarlos una vez que ya no los necesite.
¡Y con eso, se realiza la corrección tonal y de color general de la imagen! No se preocupe si el primer par de veces que sigue estos pasos, siente que se está tropezando con ellos y parece que está tardando más de lo debido. Una vez que haya pasado por este proceso varias veces con diferentes imágenes, comenzará a parecerle una segunda naturaleza y todo el proceso no debería llevarle más de un minuto.
Aquí está mi imagen original sin corregir una vez más para comparar:

La imagen original sin corregir.
Y aquí está la imagen después de completar la corrección tonal y de color general usando la capa de ajuste de Niveles:

El resultado final.
Lo único que no vimos en este tutorial fue corregir el color de los medios tonos. Los iluminamos con el control deslizante de tonos medios, pero también podríamos haber intentado corregir el color con el cuentagotas de punto gris en el cuadro de diálogo Niveles (el cuentagotas entre los goteros de punto blanco y negro). Hay un par de razones por las que no lo hicimos. La primera razón es porque muchas veces, la corrección del color de las luces y las sombras también soluciona cualquier problema de color en los medios tonos. La segunda razón es que no es tan sencillo como corregir las luces y las sombras. De hecho, generalmente implica simplemente adivinar dónde se supone que está el punto gris neutro en la imagen, y por lo general siguen varios intentos de «prueba y error». Además, no todas las imágenes tienen un área que se supone que es gris, por lo que tratar de encontrar lo que no está allí es un poco inútil.



