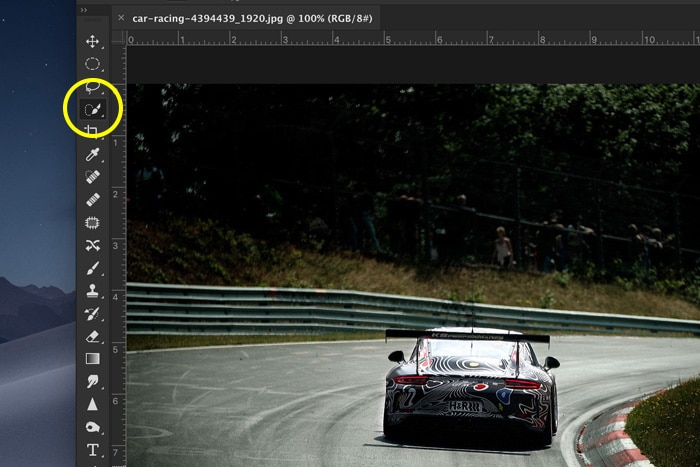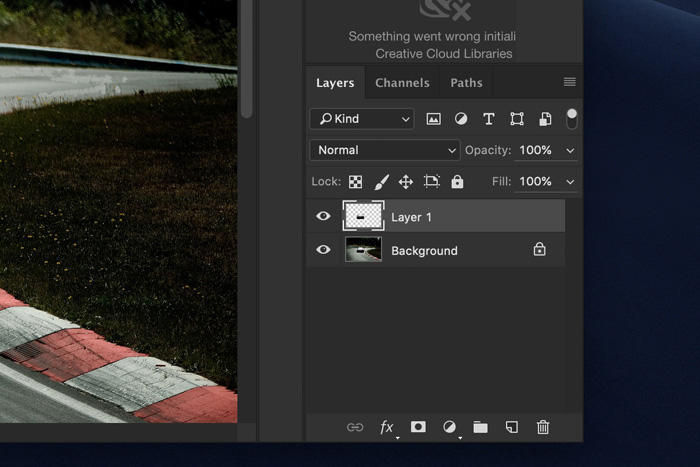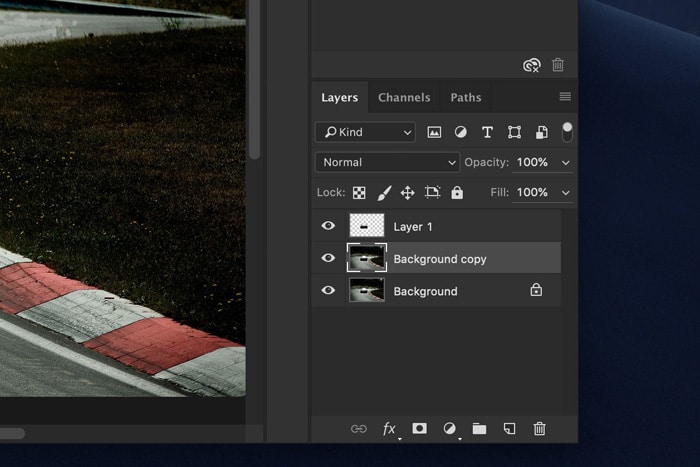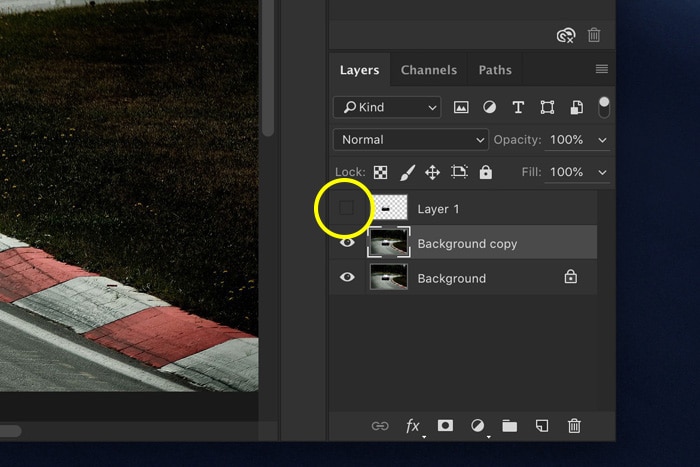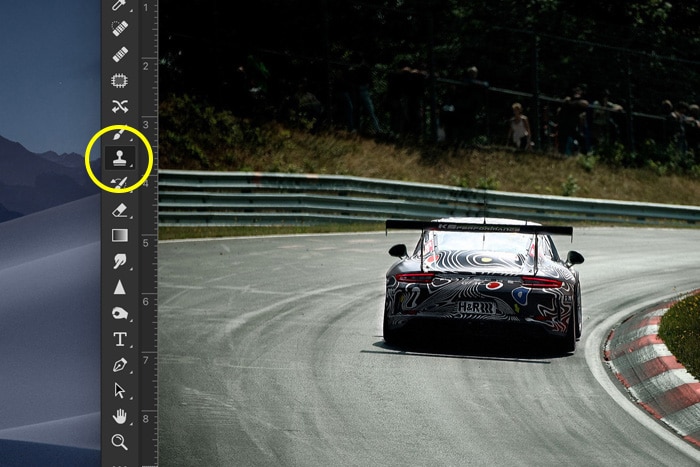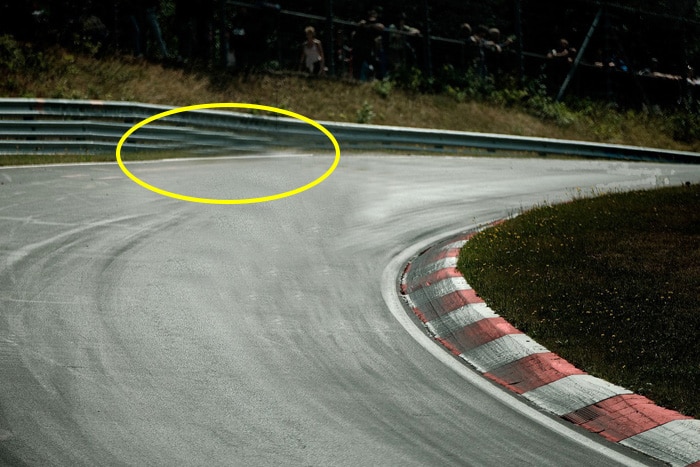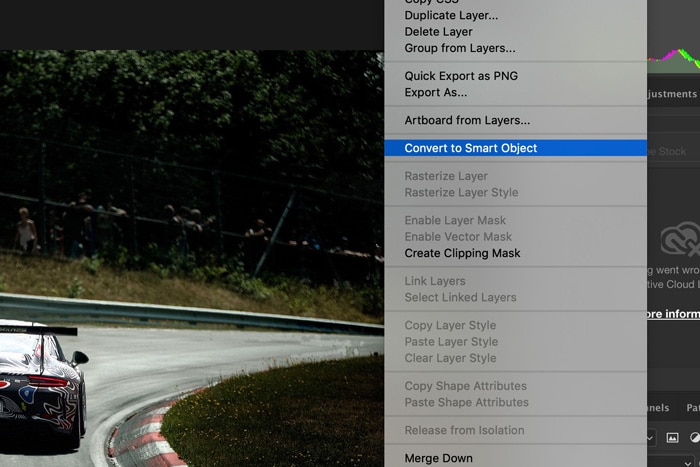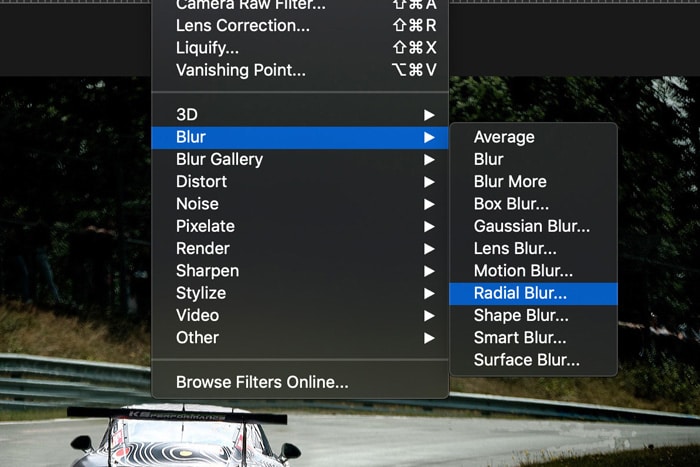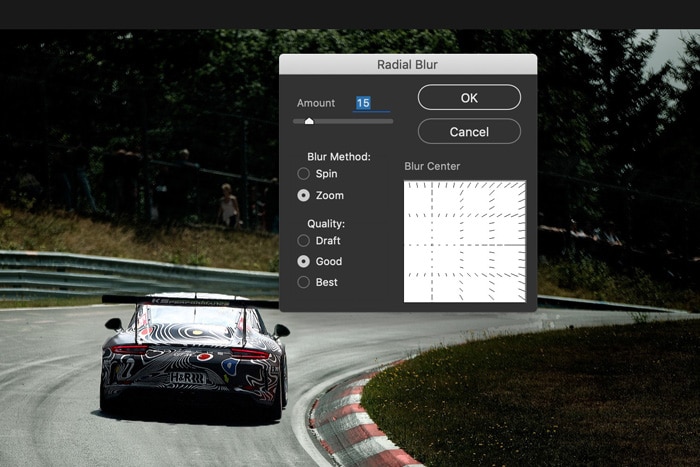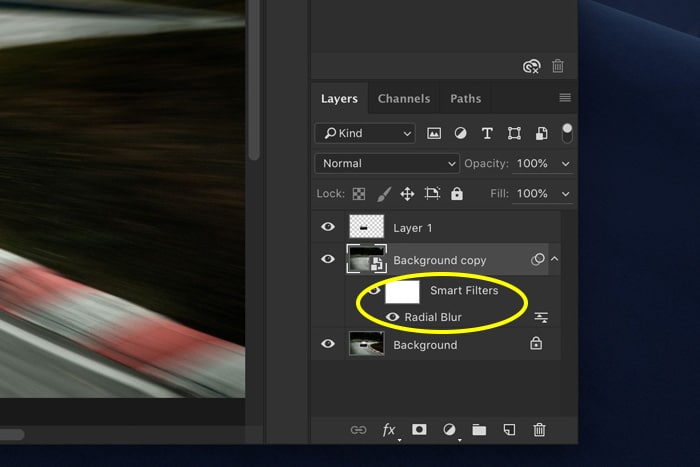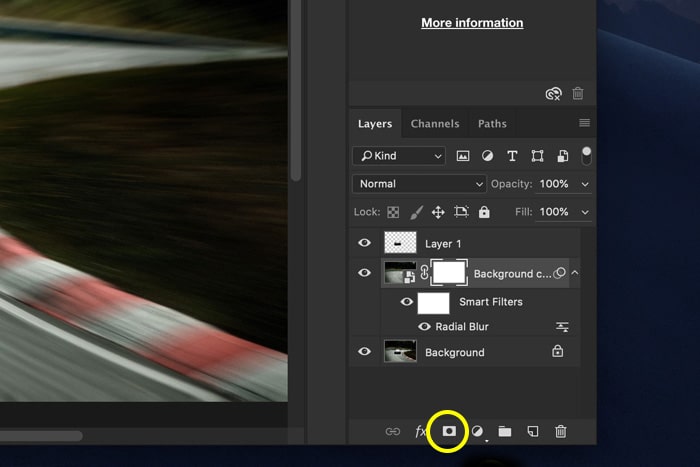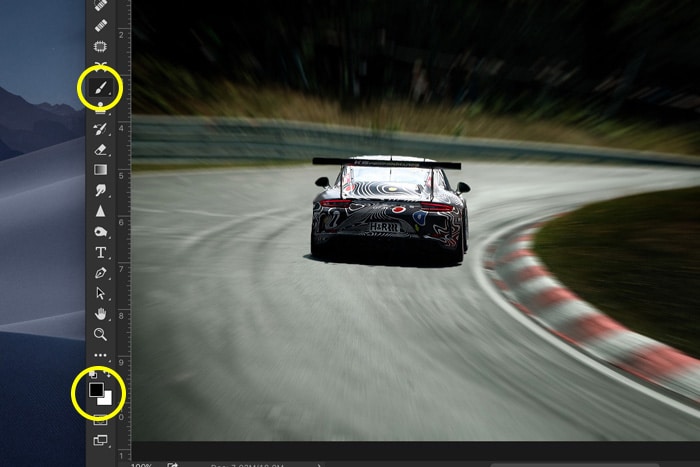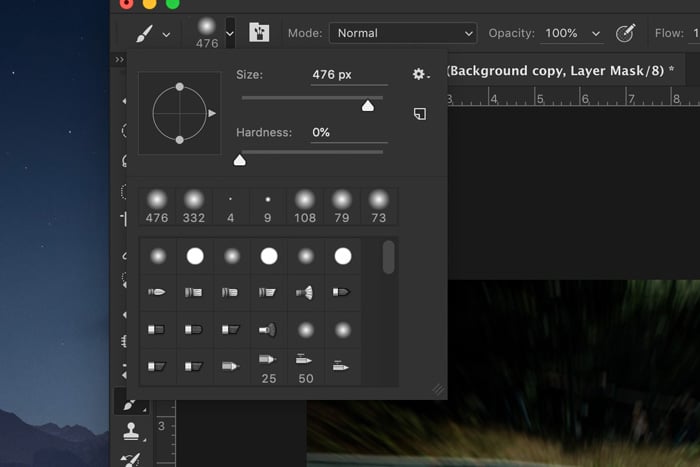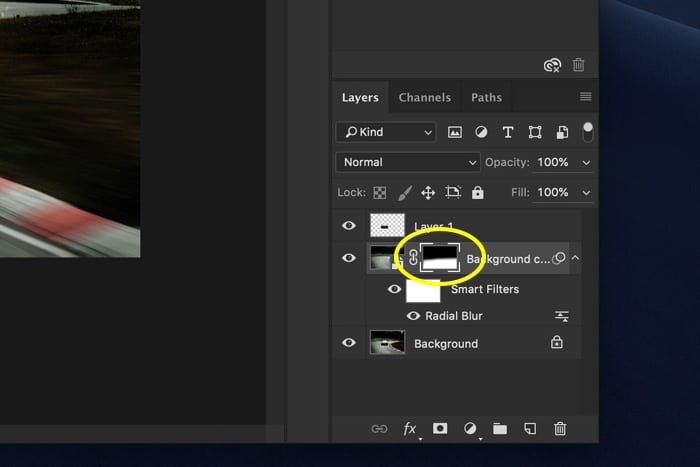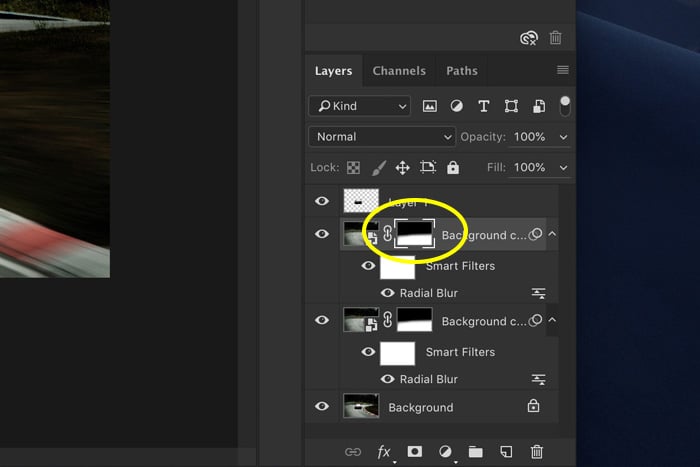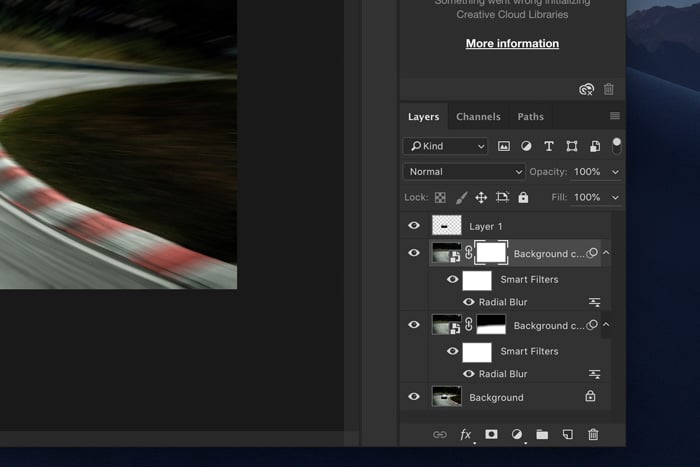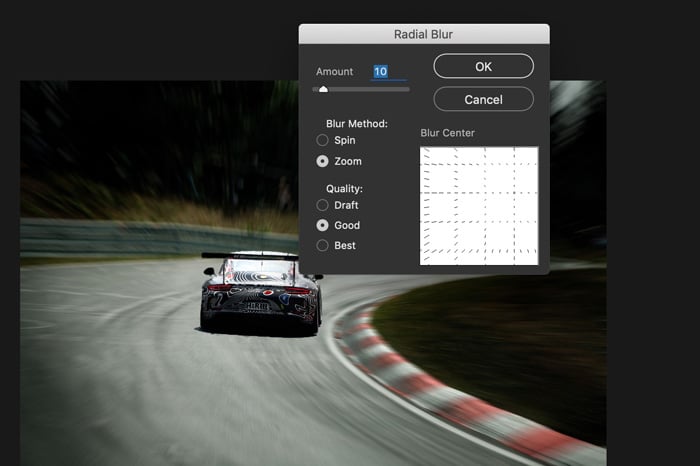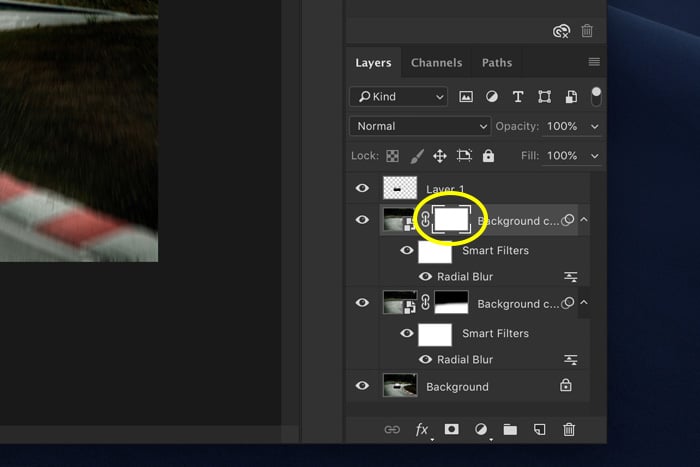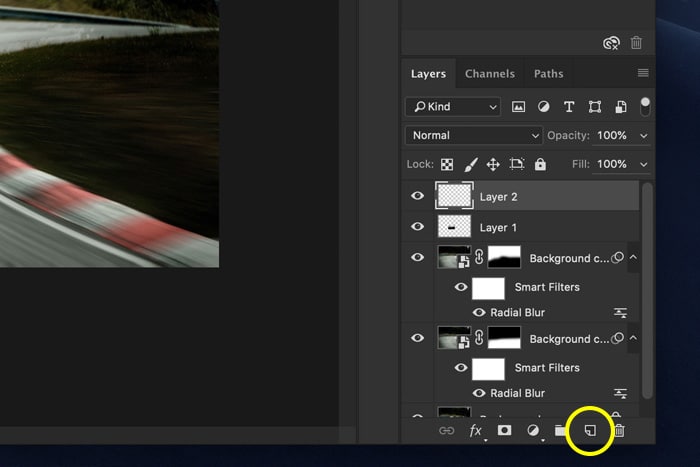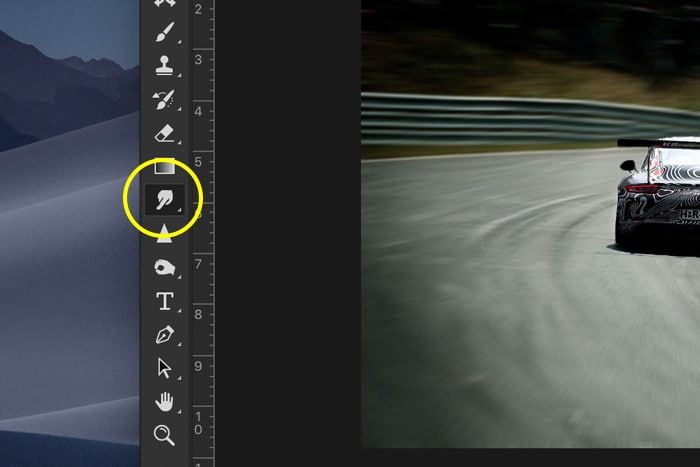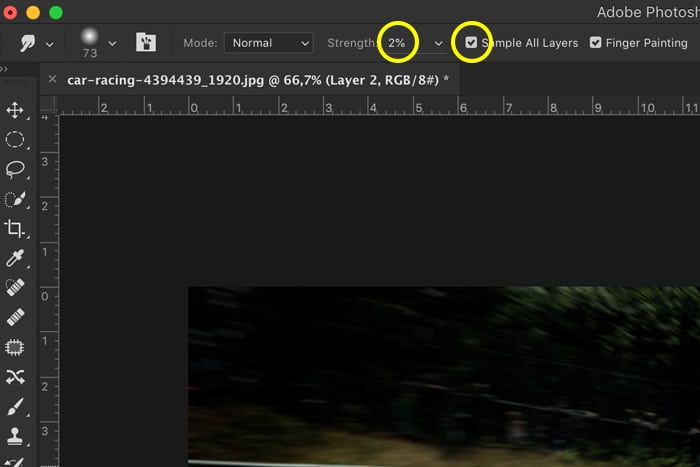¿Quiere dar un toque de velocidad a sus fotos? Un efecto de desenfoque de movimiento en Photoshop le dará ese resultado de acción rápida.
Le mostraré cómo combinar diferentes filtros de desenfoque para obtener el desenfoque de movimiento perfecto en Photoshop.
Table of Contents
Cómo crear un efecto de desenfoque de movimiento en Photoshop
Tomar fotografías de objetos rápidos no es fácil. A veces hay demasiado desenfoque de movimiento y, a veces, no hay nada en absoluto.
Cuando usa una velocidad de obturación rápida, todo en su foto será nítido.

Eso realmente quita la sensación de velocidad en tus fotos de acción. Afortunadamente, es muy fácil crear un desenfoque de movimiento en Photoshop.
El filtro de Photoshop de desenfoque de movimiento le permite agregar desenfoque en una sola dirección.
Entonces, para obtener el mejor resultado, combinaremos dos tipos diferentes de desenfoque disponibles en Photoshop.
Paso 1: copia el asunto
No queremos que se aplique desenfoque a nuestro sujeto. Al menos no en todas partes, así que copiemos el tema en una nueva capa.
Haz una selección del tema. Puede usar cualquier herramienta con la que se sienta cómodo, esto generalmente depende de la foto.
Utilicé la herramienta Selección rápida porque los contornos del tema son muy claros.
Una vez que tenga una selección del tema, cópielo en una nueva capa. Presione Cmd + J (Ctrl + J para Windows).
Paso 2: eliminar el sujeto del fondo
Este es un paso muy importante porque no podemos simplemente aplicar desenfoque a la capa de fondo.
La capa de fondo todavía tiene el sujeto en ella. Entonces, si aplicamos un filtro de desenfoque a esa capa, también desenfocará al sujeto. Eso creará un halo feo alrededor del sujeto que copiamos en una nueva capa.
Para evitar esto, tenemos que eliminar el sujeto de la capa de fondo.
Primero, duplique la capa de fondo para que siempre podamos volver al original. Haga clic derecho en la capa de fondo y seleccione «Duplicar capa …».
Luego, quita el tema. La forma más sencilla de hacerlo es con la herramienta Tampón de clonar.
Asegúrese de hacer invisible la capa con el sujeto copiado.
Seleccione la herramienta Tampón de clonar. Elija un pincel suave y Alt + clic en un área alrededor del sujeto para muestrear píxeles.
Empiece a clonar sobre el sujeto hasta que desaparezca. La mejor manera es seguir muestreando áreas a medida que avanza alrededor del sujeto.
En mi ejemplo, agregué manualmente la línea blanca en el fondo con la herramienta Pincel.
Y recuerde, no tiene que ser perfecto porque agregaremos desenfoque a esta capa. No verá imperfecciones en el resultado final.
Cuando vuelva a hacer visible la capa superior, ya debería verse mucho mejor.
Paso 3: agregue desenfoque al primer plano
Ahora es el momento de agregar desenfoque. Usaremos filtros inteligentes porque le permitirán cambiar la configuración del filtro en cualquier momento.
Si no usa filtros inteligentes, tendrá que deshacer y volver a aplicar el filtro cada vez que desee cambiar algo.
Primero, tenemos que preparar la capa para filtros inteligentes.
Haga clic con el botón derecho en la capa de la que ha eliminado el tema y seleccione «Convertir en objeto inteligente». Siempre que aplique un filtro en esta capa, Photoshop ahora usará filtros inteligentes.
En lugar de usar el filtro de Photoshop Motion Blur, usaremos Radial Blur. De esta forma, podemos aplicar un desenfoque en diferentes direcciones.
Crearemos un desenfoque que se mueve a un punto de la foto para el primer plano. Para el fondo, agregaremos un desenfoque que sigue la curva de izquierda a derecha.
Vaya a Filtro> Desenfocar y elija «Desenfoque radial».
Seleccione «Zoom» y establezca la cantidad de desenfoque. Luego, haga clic en la ventana blanca para establecer el punto central del desenfoque. En mi caso, el auto de carreras.
Haga clic en Aceptar para comprobar el resultado. Notarás en la ventana de capas que Photoshop ha creado un filtro inteligente.
Haga doble clic en «Filtros inteligentes» en «Desenfoque radial» para cambiar la configuración del desenfoque hasta que le guste el resultado. Solo mire el primer plano cuando verifique el resultado.
Ahora, eliminemos el desenfoque del fondo. Seleccione la capa con el Filtro inteligente y haga clic en el icono «Agregar máscara vectorial».
Seleccione el Pincel de pintura y establezca el color en negro.
Elija un pincel grande y suave del menú desplegable.
Empiece a pintar sobre el fondo. Asegúrese de que la miniatura de la máscara esté seleccionada.
El desenfoque desaparecerá y podrá ver los cambios en la miniatura de la máscara. Las áreas negras se ven afectadas por el filtro y las áreas blancas no.
Paso 4: agregue desenfoque al fondo
Ahora podemos agregar un desenfoque al fondo. Haga clic derecho en la capa con desenfoque y seleccione «Duplicar».
Seleccione la herramienta Pincel de pintura y establezca el color en blanco. Vuelva a llenar la máscara de capa con blanco pintando sobre la foto. Nuevamente, asegúrese de seleccionar la miniatura de la máscara.
Continúe hasta que la miniatura de la máscara sea blanca y el desenfoque sea visible nuevamente.
Haga doble clic en Radial Blur Smart Filter. Cambia la dirección del desenfoque. En mi caso, quiero que siga la curva de izquierda a derecha.
Además, asegúrese de usar menos desenfoque en el fondo. Los objetos que están lejos de la lente deberían tener menos borrosidad.
Y luego, con la misma técnica que antes, elimine el desenfoque del primer plano. Seleccione la miniatura de la máscara y pinte con negro sobre el primer plano.
Ambas capas deben ser parcialmente visibles. Uno para el fondo y otro para el primer plano.
Paso 5: haz que tu desenfoque sea más realista con la herramienta Dedo
Para obtener un resultado de apariencia natural, debe agregar un poco de desenfoque al sujeto.
Crea una nueva capa encima de todas las capas anteriores. Asegúrese de que la capa superior esté seleccionada y haga clic en el icono «Agregar nueva capa».
Seleccione la herramienta Dedo.
Asegúrese de marcar «Muestra todas las capas». Establezca el porcentaje de fuerza en alrededor del 2 al 5% según su foto.
Utilice la herramienta Dedo para difuminar algunos de los bordes del sujeto. En mi ejemplo, también borré la sombra debajo del auto. La cantidad que necesita desenfocar depende de su foto y del sujeto.
También puede utilizar esta herramienta para corregir áreas donde los dos filtros de desenfoque no coinciden. ¡Solo mancha!
Y eso es todo, el efecto de desenfoque de movimiento perfecto sin usar el filtro de Photoshop de desenfoque de movimiento.
Conclusión
A veces es necesario utilizar una velocidad de obturación rápida para capturar un sujeto que se mueve rápidamente. El problema es que tu fondo también será nítido. Puede usar Photoshop para agregar una sensación de velocidad más adelante.
Puede utilizar el filtro Motion Blur, pero las posibilidades son limitadas. Solo agregará desenfoque en una dirección. El desenfoque radial es mucho más versátil.
Combine el desenfoque en diferentes direcciones en diferentes áreas para crear el efecto de desenfoque de movimiento perfecto en Photoshop.
Consulte nuestras nuevas publicaciones sobre cómo ¡Gire o voltee una imagen o agregue un efecto de viñeta en Photoshop!