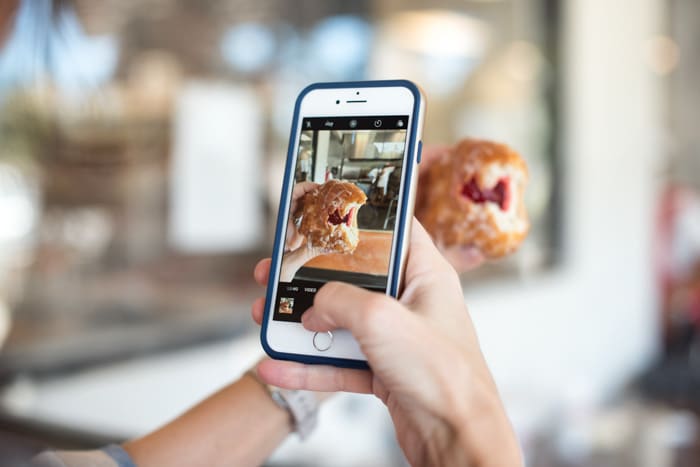Su iPhone tiene una cámara poderosa y muchas funciones interesantes que pueden resultar en fotos maravillosas. Llevar tu teléfono contigo significa que puedes convertir cualquier situación en una sesión de fotos instantánea. Pero, ¿sabes cómo aprovechar al máximo la configuración de la cámara de tu iPhone?
En este artículo, le mostraremos 12 configuraciones de la cámara del iPhone que cambiarán la forma en que toma fotos.
Table of Contents
12. Use el modo de foto en vivo para sonido y movimiento
En lugar de congelar el momento y tomar una foto fija, puedes usar Live Photo con la configuración de la cámara de tu iPhone para capturar movimientos y sonidos. Este modo de cámara es perfecto para conservar momentos especiales que no se verían iguales en una imagen ordinaria.
Para usar la configuración de Live Photo en su iPhone, busque el símbolo que consiste en círculos uno dentro del otro en la parte superior de la pantalla. Si tiene una línea que lo atraviesa, significa que está deshabilitado.
Al aplicar este modo de cámara, recuerde que su dispositivo captura automáticamente un video de 1,5 segundos de duración antes y después de presionar el botón del obturador. Asegúrese de mantener la cámara inmóvil durante unos segundos al tomar la foto.
Vaya a la aplicación Fotos para reproducir su Live Photo, ábrala y mantenga el dedo sobre la pantalla para verla. Incluso puedes aplicar ciertos efectos para hacerlo más único.
Abre tu Live Photo y desliza hacia arriba para acceder a los efectos. Puede elegir entre Bucle, Rebote o Larga exposición. Loop convertirá su Live Photo en un bucle de video sin fin. Bounce reproducirá su Live Photo hacia adelante y luego hacia atrás, de manera similar a Boomerang. La Larga Exposición difumina cualquier movimiento y es la manera perfecta de crear efectos sedosos de cascadas o ríos.

11. Ajuste el enfoque para obtener imágenes nítidas
La cámara del iPhone tiene una gran profundidad de campo. Esto significa que es bueno para mantener nítidos tanto el primer plano como el fondo. Pero eso no significa que ya no necesites concentrarte. De lo contrario, podría terminar con una imagen borrosa que no podrá usar.
Cada vez que tome fotos con su dispositivo, espere antes de presionar el botón del obturador y configure primero el punto de enfoque. Después de enmarcar su toma, toque la pantalla donde desea establecer el enfoque (este debería ser su sujeto). Aparecerá un cuadro amarillo que indica el punto de enfoque.
A menos que esté tomando fotos en un estudio, es probable que el entorno cambie. La cámara de tu iPhone se volverá a enfocar automáticamente. Para conservar la configuración, la cámara de su iPhone permite bloquear el enfoque y la exposición manualmente. Para hacerlo, toque y mantenga presionado el cuadrado amarillo que indica el punto de enfoque de su foto. Después de unos segundos, verá aparecer el signo de Bloqueo AE/AF en la parte superior de la pantalla. Para desbloquear el modo, toque en cualquier lugar de la pantalla.
Claro, a veces toma un momento enfocarse en el sujeto. Pero al menos te garantiza que tendrás una foto nítida al final. Acostúmbrese a tocar esa pantalla antes de presionar el botón del obturador.

10. Configure la exposición manualmente para tener más control
La cámara de tu iPhone ajusta automáticamente la exposición por ti. Sin embargo, no siempre lo hará bien y su foto será demasiado oscura (subexpuesta) o demasiado brillante (sobreexpuesta). ¿Qué debes hacer cuando esto sucede?
La respuesta es usar el Control deslizante de exposición. Esta herramienta le permite anular la configuración de exposición de su iPhone y ajustarla usted mismo.
Puede usar el control deslizante Exposición por una variedad de razones. Lo más crucial es usarlo para corregir el brillo. Pero también puedes sobreexponer/subexponer tus tomas para lograr efectos específicos como la silueta que ves en la foto de arriba.
El Control deslizante de exposición solo aparece cuando toca la pantalla para seleccionar un área de enfoque. Así que asegúrese de ver el cuadro amarillo antes de hacer cualquier ajuste. Una vez que aparece el cuadro amarillo en la pantalla de su iPhone, también aparece un ícono de sol junto a él. Mueva su dedo hacia arriba o hacia abajo para cambiar la exposición.
Verá que la escena se oscurece o se ilumina en tiempo real para que sepa cuánto necesita ajustar. Es una de las configuraciones ocultas de la cámara del iPhone y muchas personas ni siquiera se dan cuenta de que existe.

9. Usa líneas de cuadrícula para una composición perfecta
A algunos fotógrafos principiantes les resulta difícil entender el concepto de composición. Afortunadamente, existen pautas de composición sencillas que puede seguir, como la regla de los tercios.
Al dividir el cuadro en una cuadrícula de 3 x 3, la regla de los tercios le muestra dónde colocar al sujeto en la foto. Seguir esta guía debería ser bastante fácil, pero ¿qué pasa si no puedes imaginar las líneas en tu cabeza?
La buena noticia es que puede acceder a la función de líneas de cuadrícula como una de las configuraciones de la cámara del iPhone para ayudarlo a dominar la toma. Simplemente vaya a Configuración en su iPhone, elija la pestaña Cámara y active la función Cuadrícula. Una vez que active el modo, las líneas de cuadrícula aparecerán en la pantalla justo en frente de la escena de la que desea tomar una foto.
Todo lo que tiene que hacer es colocar su sujeto principal a lo largo de esas líneas o donde cualquiera de ellos en la cuadrícula se cruce. ¡Presiona el botón del obturador y tu composición perfecta está lista!

8. Eleva tu imagen con filtros
Al igual que muchas personas, es muy probable que use filtros de Instagram/VSCO mucho más que los que ofrece la cámara de su iPhone. Pero usar su aplicación original para editar los tonos de sus fotos tiene algunas ventajas sobre las aplicaciones de terceros.
La primera ventaja es que puedes usar filtros de iPhone incluso cuando estás en el modo de foto en vivo. Eso significa que puede aplicar sus configuraciones favoritas en tiempo real mientras toma una foto.
Primero, abra la aplicación de la cámara y toque el ícono con tres círculos superpuestos en la esquina superior derecha de la pantalla. Si tiene una versión más nueva del iPhone, debe tocar la flecha en la parte superior de la pantalla para acceder a configuraciones adicionales de la cámara, como los filtros, el temporizador o el modo de cámara nocturna.
¡Luego, todo lo que tienes que hacer es elegir entre los filtros disponibles y comenzar a tomar fotos!
La aplicación Fotos también te permite cambiar el ajuste preestablecido de tu imagen en cualquier momento sin afectar su calidad. Para hacer esto, ve a la aplicación Fotos y toca el ícono con los tres círculos. A continuación, seleccione entre numerosas opciones de filtro para reemplazar la que ya tiene.
A diferencia de las aplicaciones de terceros, su iPhone no superpone un filtro sobre el que ya aplicó anteriormente. De esa forma, no terminará con una foto demasiado saturada con colores poco naturales.
7. Captura el movimiento con el modo de ráfaga
Obtener el momento adecuado cuando toma fotos puede ser un desafío cuando tiene un sujeto en movimiento.
Entonces, ¿cómo te aseguras de no perderte el momento a medida que sucede? Bueno, puedes contener la respiración y esperar que presiones el obturador en el momento adecuado… o puedes usar el modo de ráfaga.
No tiene que cambiar ninguna de las configuraciones de la cámara de su iPhone para activar el modo de ráfaga. Todo lo que tienes que hacer es mantener presionado el botón del obturador. Con una cámara de iPhone más nueva (11, 11 Pro o 11 Pro Max), debe tocar el botón del obturador e inmediatamente deslizarlo hacia la izquierda para fotos con orientación vertical o arrastrarlo hacia arriba en caso de orientación horizontal.
Su dispositivo seguirá tomando fotos mientras su dedo toque la pantalla. El modo ráfaga toma aproximadamente 10 fotos por segundo.
Puede usar el modo de ráfaga para tomas de acción donde los movimientos ocurren rápidamente. Es el mejor modo para tomar fotos de niños, animales o capturar personas corriendo, saltando, caminando, bailando o andando en bicicleta. También puedes probarlo cuando tomes fotos espontáneas donde captures los momentos a medida que surgen.
Una vez que haya terminado, puede seleccionar las mejores fotos y descartar el resto. Abra la aplicación Fotos, toque la ráfaga para abrirla y elija el botón Seleccionar en la parte inferior de la pantalla. Elija las fotos que desea conservar, luego toque el botón Listo en la esquina superior derecha y seleccione Conservar solo favoritos.

6. Usa el temporizador automático
Otro ajuste muy útil de la cámara del iPhone es el disparador automático. Puede usar este modo de cámara para diferentes propósitos, como tomar autorretratos o retratos grupales. Pero también puedes activarlo cuando tomes fotos de paisajes o de noche para evitar que la cámara se mueva.
Encontrarás el disparador automático del iPhone en el área superior derecha de la pantalla o después de tocar la flecha hacia arriba si tienes un iPhone 11, 11 Pro o 11 Pro Max. Una vez que lo toque, le mostrará las opciones de temporizador de 3 segundos y 10 segundos.
Cuando tome un autorretrato o una foto grupal, elija 10 segundos. Si lo hace, tendrá tiempo suficiente para entrar en el marco antes de que se dispare el obturador. Si está fotografiando paisajes y tomas nocturnas, la opción de 3 segundos funciona bien.
Cuando utilice el modo de cámara con temporizador automático, asegúrese siempre de encontrar una superficie sólida para estabilizar su iPhone. Si cree que usará mucho el disparador automático, considere llevar al menos un mini trípode con usted.

5. Elija una relación de aspecto con la herramienta Recortar
En la era de las redes sociales, ya no puedes limitarte a las fotos rectangulares de 5:4 o 4:3. En estos días, necesitará la flexibilidad para probar un formato cuadrado 1:1 y también otras relaciones de aspecto. La forma más fácil de hacerlo es usando la herramienta de recorte en tu iPhone.
Primero, abra su aplicación Fotos y elija la imagen que desea editar. A continuación, toque la herramienta de recorte (un icono cuadrado rodeado de flechas). Puede recortar el archivo manualmente, pero la forma más fácil es elegir la relación de aspecto que desee.
Hay una variedad de opciones cuando se trata de su selección de relaciones de aspecto. Los más comunes son 5:4, 5:3,4:3 y 3:2 para imágenes rectangulares.
Para fotos panorámicas, sus opciones son 7:5 y 16:9. Y si quieres una imagen cuadrada para Instagram, elige 1:1.

4. Aprenda a usar lentes fotográficas, cuadradas, panorámicas y múltiples
La desventaja de recortar es que puede disminuir la calidad de sus archivos. Para mantener la resolución de la cámara del iPhone, elija la relación de aspecto que desee a través de los modos de disparo.
En la parte inferior de la pantalla de la aplicación de la cámara, puede elegir entre Foto, Cuadrado y Panorámica, entre otros. La configuración predeterminada es Foto, que produce imágenes de tamaño 5:4. Para Instagram, elija el modo Cuadrado que tiene una relación de aspecto de 1:1. Y para 16:9, puede seleccionar Pano. Luego, su teléfono ajustará el tamaño de la pantalla en la vista en vivo para reflejar la relación de aspecto que prefiera.
Desafortunadamente, si aún desea reducir su foto panorámica de 16: 9 a 7: 5, deberá usar la herramienta de recorte. Y lo mismo ocurre con la reducción de imágenes 5:4 a 4:3 o 3:2.
Por supuesto, el iPhone ofrece más modos de disparo que Foto, Cuadrado y Panorámica. Pero los agrupamos porque son los que necesitarás si no quieres recortar tus imágenes.
Si la cámara de tu iPhone tiene múltiples lentes, tienes aún más opciones para aumentar la calidad de tus fotos. Si tu iPhone tiene dos lentes y es más antiguo que un iPhone 11, tienes el modo de cámara Wide y Telephoto. El iPhone 11 tiene lentes Wide y Ultra-Wide, mientras que el 11 Pro y el 11 Pro Max están equipados con tres lentes diferentes para configuraciones de cámara Ultra-Wide, Wide y Telephoto.
Si abre la aplicación de la cámara del iPhone, verá números en la parte inferior de su marco. Estas son las opciones de Zoom y le permiten cambiar entre las diferentes lentes. Si toca la opción 0.5x, obtendrá la lente Ultra-Wide que le permite capturar paisajes, edificios o horizontes urbanos más grandes.
Al tocar el botón 1x, se abre la lente Gran angular, que es apropiada para la mayoría de las configuraciones de fotografía. Cambiar al teleobjetivo 2x le permite capturar una vista más cercana de los sujetos en la distancia. Puede usar este modo de cámara cuando es físicamente imposible acercarse al sujeto.

3. Captura en HDR para obtener la mejor exposición
A veces, encontrará condiciones en las que ni los ajustes automáticos ni los manuales le darán la exposición correcta. Tales situaciones a menudo involucran iluminación de alto contraste, como escenas nubladas, amaneceres y atardeceres.
Siempre que se encuentre en condiciones de iluminación difíciles, asegúrese de encender su HDR (alto rango dinámico) en la parte superior de la pantalla. Al activarlo, se le pide a su teléfono que tome tres fotos con diferentes niveles de exposición.
El primero es normal, mientras que los dos siguientes son más claros y más oscuros respectivamente. Su dispositivo luego los compone para crear una imagen vívida con la exposición correcta.
Si posee un iPhone 11, este dispositivo tiene dos configuraciones de cámara adicionales que no puede controlar: Smart HDR y Deep Fusion. Ambos intentan usar muchas imágenes capturadas en un corto período de tiempo para crear la mejor y maximizar los detalles finos como el cabello, el pelaje y la textura de la foto.
Para deshabilitar el modo de cámara Smart HDR, vaya a la configuración de la cámara del iPhone y apague el botón. No hay un interruptor para la configuración de la cámara Deep Fusion, pero puede desactivarlo si va a la configuración de su iPhone, elige la pestaña Cámara y habilita la opción Capturar fuera del marco.

2. Use el modo de retrato para el efecto de profundidad de campo
Una característica impresionante que tienen el iPhone 7 Plus y los modelos más nuevos es el Modo Retrato. Le permite tomar fotos con fondos borrosos usando sus cámaras duales y un software inteligente.
Para probar el Modo Retrato, abra la aplicación de su cámara y toque Retrato en la parte inferior de la pantalla. La cámara detecta automáticamente el fondo y lo desenfoca.
Si la aplicación te dice que estás demasiado cerca de la cámara, muévete hasta que estés a la distancia adecuada.
Desafortunadamente, la configuración de la cámara del iPhone 5 y el iPhone 6 carece del modo de retrato. Pero si quieres probar el bokeh en tus fotos, puedes optar por aplicaciones de terceros como Tadaa SLR.

1. Usa la iluminación de retratos para un efecto de estudio
En el modo de retrato, también puedes cambiar la iluminación de tu foto a través de la iluminación de retrato. Al tocar la pantalla de la cámara del iPhone, puede hacer que su imagen se vea como si la hubiera tomado en un escenario o incluso en un estudio.
Para usar la iluminación de retratos, primero debe seleccionar el modo de retrato en la aplicación de la cámara. Encontrarás los siguientes efectos de iluminación en la parte inferior de la pantalla:
- Luz natural;
- luz de estudio;
- luz de contorno;
- Luz de escenario;
- Luz de escenario Mono.
Si no desea agregar ningún efecto de iluminación, elija la configuración predeterminada de iPhone Luz natural. Para crear retratos cambiantes, puede probar Contour Light. Para obtener resultados de aspecto profesional, puede seleccionar Stage o Studio Light.

Conclusión
La cámara del iPhone evoluciona continuamente. Siempre tómese su tiempo para conocer las nuevas funciones que ofrece su dispositivo y cómo usarlas de manera efectiva.
Recuerde que casi no hay límite para lo que puede hacer cuando combina las habilidades fotográficas y la creatividad con la tecnología.