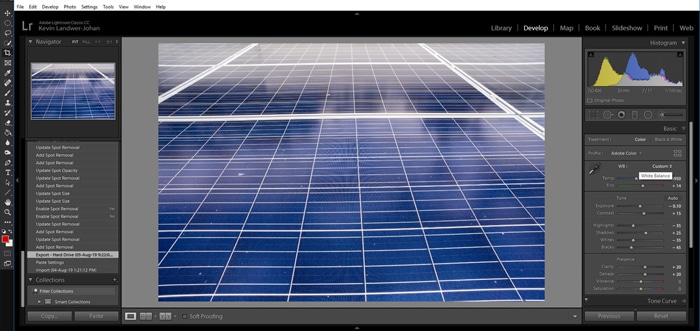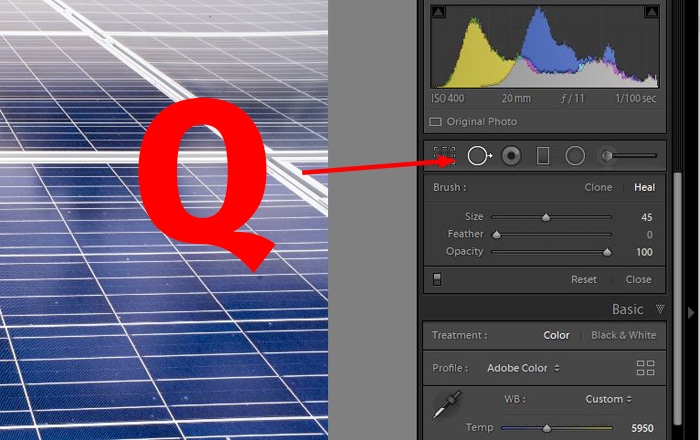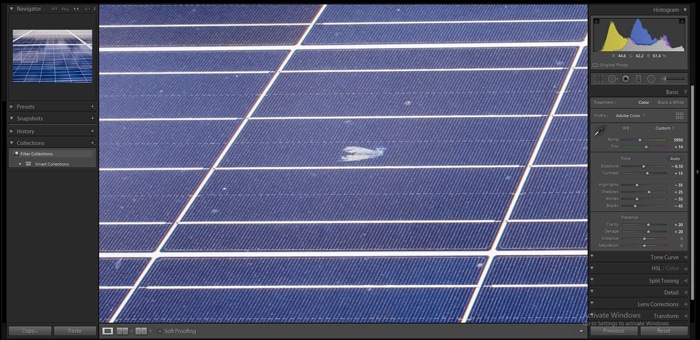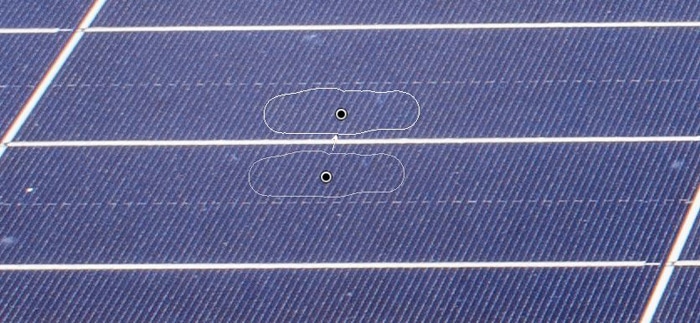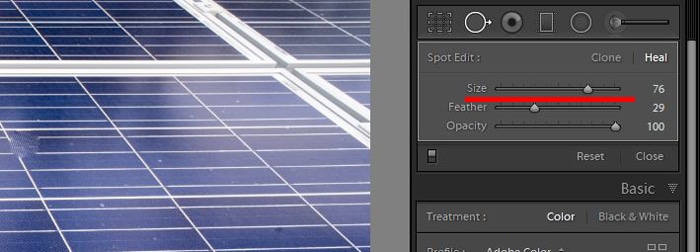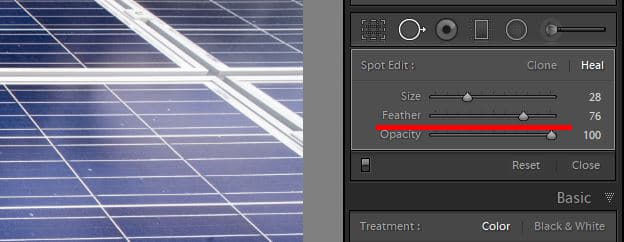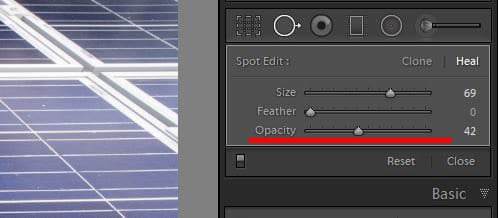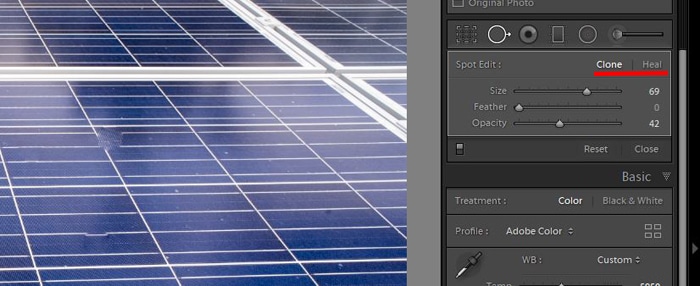Adobe Lightroom ha incluido una herramienta de clonación desde la versión uno. El posprocesamiento mediante la clonación en Lightroom se ha vuelto más fácil y eficiente con cada nueva versión de Lightroom.
El procesamiento de Lightroom es ideal para fotógrafos que prefieren un entorno de edición no destructivo. Esto incluye la clonación en Lightroom. No importa cuánto clone o cuántas acciones de clonación realice, su archivo original permanece intacto.
La herramienta de clonación de Lightroom se puede utilizar para editar porciones pequeñas o grandes de su foto. A continuación, presentamos los 8 mejores consejos para la clonación en Lightroom.
Table of Contents
Cómo utilizar la herramienta de clonación de Lightroom
La herramienta de clonación en Lightroom se conoce como la herramienta Eliminación de manchas. No se limita a eliminar solo manchas de sus fotografías. También puede usarlo para clonar áreas más grandes de sus fotos.
La herramienta de clonación de Lightroom se encuentra en el módulo Revelar.
8. Use la tecla rápida para seleccionar la herramienta Clonar
Una vez que esté en el módulo Revelar en Lightroom, toque la tecla Q para abrir la herramienta Eliminación de manchas. También puede hacer clic en el icono de esta herramienta en el panel lateral derecho.
Para encontrar este panel, presione F8 o haga clic en el triángulo en el medio del lado derecho de la ventana.
7. Amplíe el área precisa para la clonación
Una vez que haya seleccionado la herramienta de clonación de Lightroom, es mejor hacer zoom en el área de la fotografía en la que desea trabajar. Esto le permite ser mucho más preciso con la edición de fotografías.
Para hacer zoom con precisión, mantenga presionada la barra espaciadora en su teclado. Verá que su cursor se ha convertido en un icono de lupa. Haga clic en la parte de la imagen que desea utilizar con la herramienta de clonación de Lightroom.
La imagen se ampliará al cien por cien. Ahora puede ver más claramente el área en la que trabajará. También puede notar más manchas que deben eliminarse.
6. Personalizado Seleccione el área desde la que copiar
Cuando haga clic o pinte sobre un área de su imagen, Lightroom elegirá otra parte de la foto para clonar. Esto no siempre es exacto y puede que no le proporcione los mejores resultados.
El procesamiento de Lightroom con la herramienta de clonación le permite modificar la ubicación que se copiará. Una vez que haya realizado la selección de la parte de la imagen que desea clonar, Lightroom mostrará el área desde la que se realizó la copia.
Haga clic dentro de esta área y arrástrela a una ubicación diferente que le dará un mejor resultado.
5. Oculte sus alfileres con la tecla H
Cuando tenga mucho posprocesamiento mediante la clonación en Lightroom, terminará con muchos marcadores que muestran las áreas en las que ha trabajado. Estos pueden distraer.
Para ocultarlos, simplemente toque la tecla H. Para que aparezcan nuevamente, simplemente toque la tecla H nuevamente.
Ocultar los marcadores lo ayudará a ver cualquier otro lugar que desee eliminar o áreas que desee clonar.
4. Ajuste el tamaño de su pincel
Para un control más preciso, puede realizar ajustes en el tamaño del pincel. Cuatro formas sencillas de hacer esto son:
- Usando el control deslizante en el panel lateral derecho
- Escriba un número junto al control deslizante
- Utilizar el [ and ] teclas para aumentar o disminuir el tamaño
- Desplácese con la rueda del mouse
A diferencia de otras herramientas, el puntero de eliminación de manchas cambia de tamaño al acercar y alejar la foto.
El control cuidadoso sobre el tamaño del pincel le permite hacer clic o pintar sobre las partes exactas de su imagen que necesitan clonación en Lightroom.
3. Ajuste la cantidad de difuminado del pincel
Cambiar la cantidad de difuminado que tiene el pincel puede ayudarlo a realizar ajustes de edición de fotos más precisos. Para hacer esto puedes:
- Usando el control deslizante en el panel lateral derecho
- Escriba un número junto al control deslizante
- Utilice SHIFT + [ and ] teclas para aumentar o disminuir el tamaño
- Desplácese con la rueda del mouse mientras mantiene presionada la tecla Shift
Manipular la cantidad de plumas suaviza o endurece los bordes de su pincel. A veces, un borde duro será más útil que un cepillo de bordes suaves.
2. Cambie la opacidad de su pincel
La alteración de la opacidad del pincel de la herramienta de clonación de Lightroom le permite crear una serie de cambios semiopacos. Esto será más ventajoso en algunas situaciones que en otras. Al utilizar esta técnica, a menudo puede ver los cambios y hacerlos más precisos que cuando lo cepilla al cien por cien.
Para cambiar la opacidad del pincel de la herramienta de clonación, puede:
- Utilice el control deslizante del panel lateral derecho
- Escriba un número junto al control deslizante
1. Elija entre el Pincel de clonación y el Pincel corrector
La herramienta de clonación de Lightroom realiza una copia exacta del área seleccionada. El pincel curativo tiene en cuenta el color y la textura que rodean la zona.
El pincel curativo copia la textura de la fuente prestada y mantiene el color y el tono de la fuente original.
Puede seleccionar entre la herramienta de clonación de Lightroom y la herramienta de reparación en el panel lateral derecho. Para ambas herramientas, el pincel tiene el mismo aspecto, por lo que debe verificar y asegurarse de que está usando el que desea.
Acostumbrarse a la diferencia entre los dos tipos de pincel requiere algo de práctica. En algunas situaciones, la herramienta de clonación producirá mejores resultados.
En otras situaciones, el cepillo de curación funcionará mejor. Si un cepillo no le satisface, cambie y pruebe el otro.
Conclusión
Siempre que utilice la herramienta de clonación de Lightroom, debe observar atentamente los resultados que obtiene. Como cualquier función automatizada, se basa en algoritmos de software que no siempre le proporcionarán los resultados más precisos.
Acercar y usar la herramienta de clonación de Lightroom al cien por cien es la forma más segura de trabajar con el pincel. De esta manera, verá con mayor precisión cuándo necesita cambiar la ubicación de la que se toma la muestra de clonación.
Si está más acostumbrado a trabajar con la herramienta de sello de clonación y los pinceles de corrección en Photoshop, le llevará algún tiempo acostumbrarse a la clonación en Lightroom.
Tiene la ventaja sobre Photoshop de no ser destructivo. Siempre puede volver a su original si no le gustan los resultados.
¿Por qué no ver cómo crear un efecto de viñeta o utilizar ajustes preestablecidos de desarrollo en Lightroom a continuación?