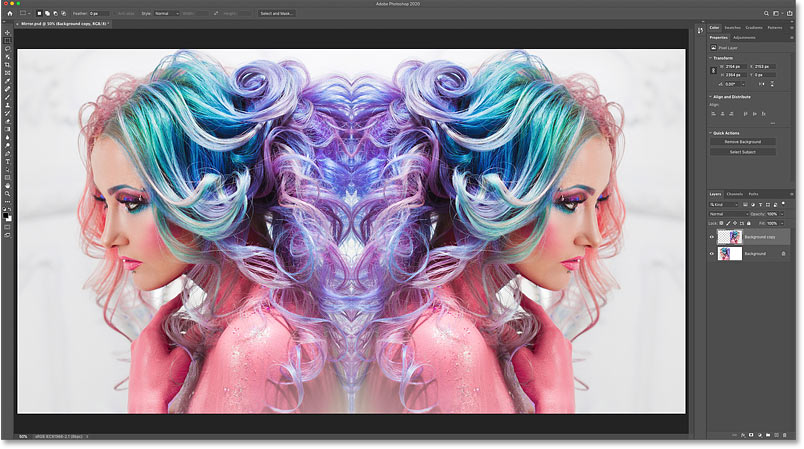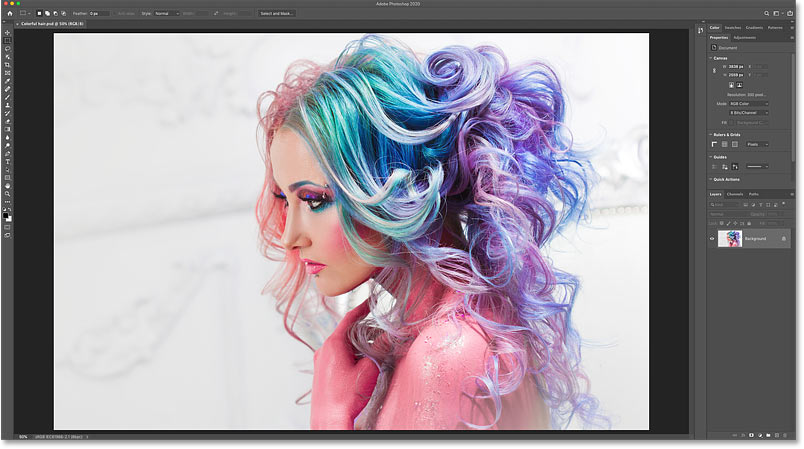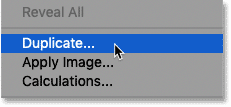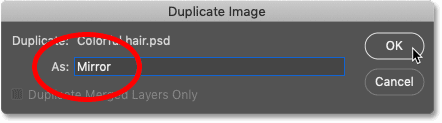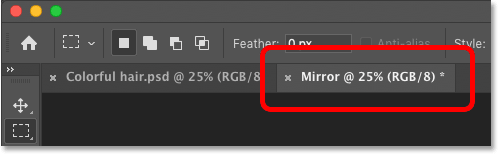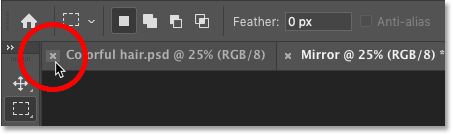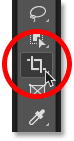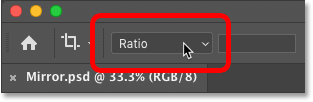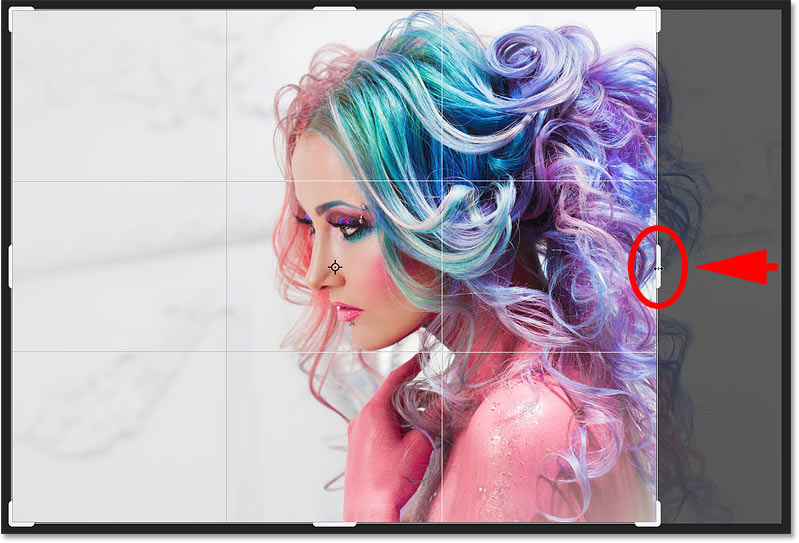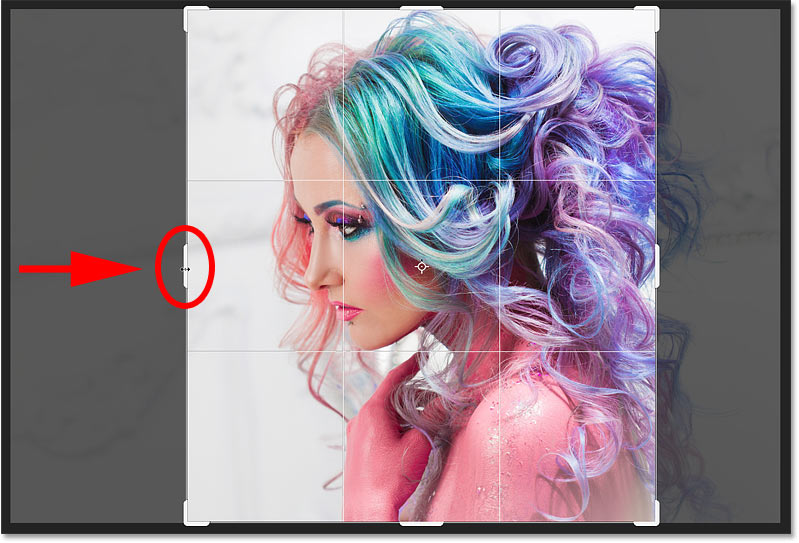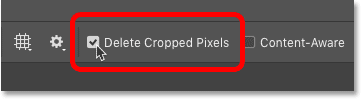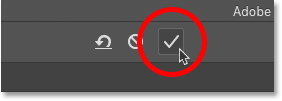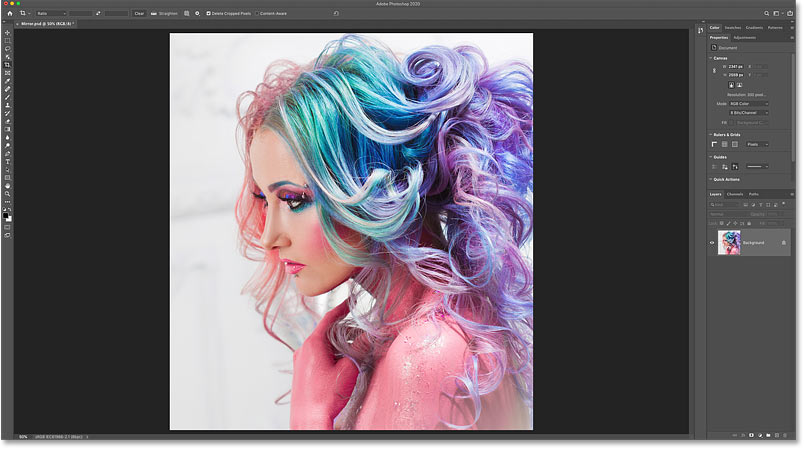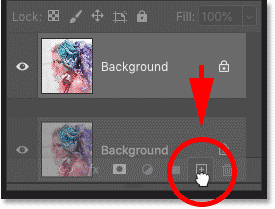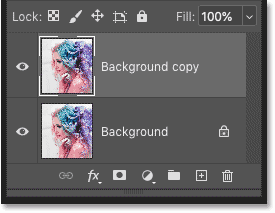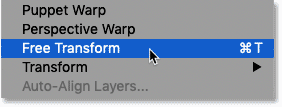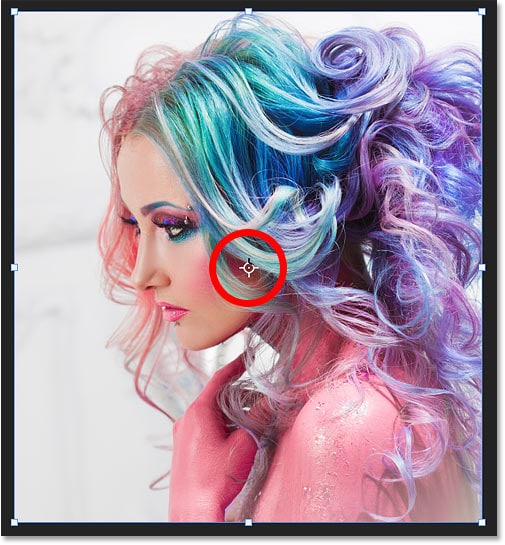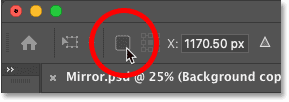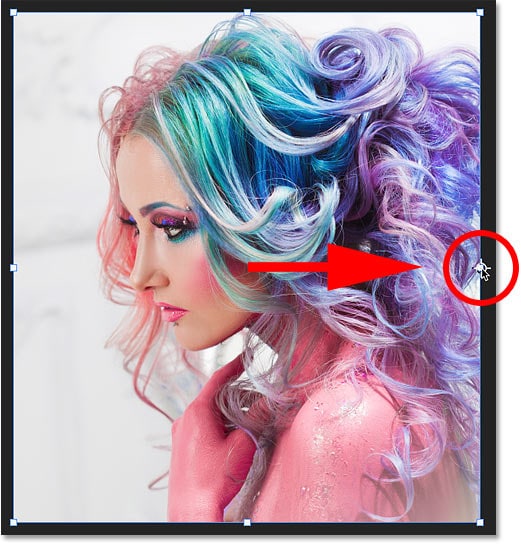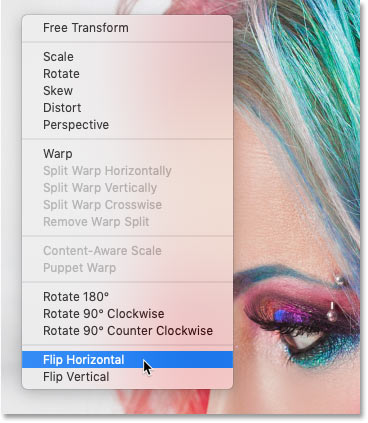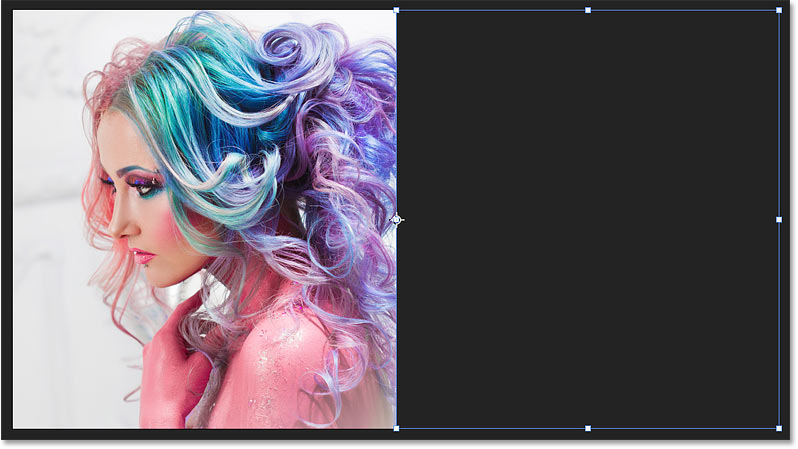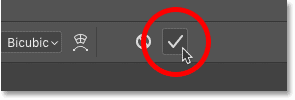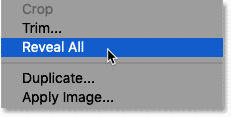¡Aprenda a crear un efecto de imagen de espejo clásico en Photoshop con este sencillo tutorial paso a paso para Photoshop CC 2020 y versiones anteriores!
Escrito por .
En este tutorial, le muestro lo fácil que es reflejar una imagen en Photoshop volteando un lado de su foto para crear su propio reflejo en el espejo. Este popular efecto se utiliza a menudo en portadas de álbumes y carteles de películas, y es una forma sencilla y divertida de crear diseños simétricos interesantes a partir de prácticamente cualquier imagen.
Usaré Photoshop CC 2020, pero este tutorial es totalmente compatible con cualquier versión reciente de Photoshop.
Aquí hay un ejemplo de cómo se verá el efecto de imagen de espejo final cuando terminemos:
El efecto de imagen de espejo.
¡Empecemos!
Table of Contents
Paso 1: abre tu imagen
Comience abriendo su imagen en Photoshop. Usaré esta imagen de Adobe Stock:
La foto original. Crédito: Adobe Stock.
Para obtener ayuda con la apertura de imágenes, consulte mi guía completa Cómo obtener imágenes en Photoshop.
Paso 2: duplica el documento
Antes de reflejar la imagen, hagamos una copia de nuestro documento de Photoshop. De esa manera, no guardaremos accidentalmente la versión reflejada sobre el original.
Sube al Imagen menú en la barra de menú en la parte superior de la pantalla y elija Duplicar:
Ir a Imagen> Duplicar.
Entonces en el Imagen duplicada cuadro de diálogo, nombre la copia «Espejo«y haga clic en Aceptar:
Nombrar la copia del documento.
Y si miramos las pestañas del documento justo debajo de la barra de opciones, vemos que ahora estamos trabajando en una copia de la imagen llamada «Espejo»:
Las pestañas del documento.
Puede cerrar el documento original haciendo clic en el pequeño «X«en su pestaña. En una PC con Windows, la» x «se encuentra en el lado derecho de la pestaña, y en una Mac, está a la izquierda:
Cerrando el documento original.
Paso 3: selecciona la herramienta Recortar
A continuación, seleccione el Herramienta de recorte desde la barra de herramientas:
Seleccionando la herramienta Recortar.
Paso 4: establece la relación de aspecto en Relación
Y en la barra de opciones, asegúrese de que la herramienta Recortar Relación de aspecto se establece en Proporción. Esto nos permitirá ajustar libremente los lados del borde de recorte:
Establecer la relación de aspecto en Relación.
Paso 5: arrastre un lado del borde de recorte al punto de inversión
Dependiendo de la dirección en la que deba voltear su imagen, haga clic en el lado izquierdo o derecho del borde de cultivo y arrástrelo hasta el lugar donde se reflejará la imagen.
En mi caso, quiero voltear la imagen de izquierda a derecha usando el cabello de la mujer como punto de espejo. Así que arrastraré el lado derecho del borde de recorte a esa ubicación:
Arrastrar el lado derecho del borde de recorte al punto de volteo de la imagen.
Paso 6: arrastre el lado opuesto para recortar el espacio no deseado
Tampoco necesito todo ese espacio vacío a la izquierda de la imagen. Así que para recortar algo, arrastraré el lado izquierdo del borde de cultivo hacia adentro:
Arrastrar el lado izquierdo del borde de recorte para recortar el área no deseada.
Paso 7: activa «Eliminar píxeles recortados»
Antes de recortar la imagen, vaya a la barra de opciones y asegúrese de Eliminar píxeles recortados está chequeado:
La opción Eliminar píxeles recortados.
Paso 8: recorta la imagen
Luego, aún en la barra de opciones, recorte la imagen haciendo clic en el marca de verificación:
Haciendo clic en la marca de verificación.
Y aquí está mi resultado después de recortar la foto:
La versión recortada de la imagen.
Relacionado: ¡Consejos y trucos de la herramienta de recorte de Photoshop!
Paso 9: duplica la capa de fondo
En el panel Capas, la imagen se encuentra en el Capa de fondo.
Haga una copia de la capa Fondo arrastrándola hacia abajo en la Agregar nueva capa icono:
Duplicando la capa de Fondo.
La copia aparece encima del original:
La capa «Copia de fondo».
Paso 10: seleccione el comando Transformación libre
Con la capa «Copia de fondo» seleccionada, sube a la Editar menú en la barra de menú y elija Transformación libre. O presione Ctrl + T (Ganar) / Comando + T (Mac) en tu teclado:
Ir a Editar> Transformación libre.
Paso 11: Arrastre el punto de referencia al asa lateral
El cuadro Transformación libre de Photoshop y los tiradores aparecen alrededor de la imagen.
Y en el centro del cuadro de transformación hay un icono de destino conocido como punto de referencia. Este punto marca el centro de la transformación:
El punto de referencia en el centro del cuadro Transformación libre.
Cómo mostrar el punto de referencia
Si está utilizando una versión más reciente de Photoshop y falta el punto de referencia, suba a la Barra de opciones y haga clic dentro del Alternar punto de referencia caja:
La casilla de verificación Alternar punto de referencia.
Luego haga clic en el punto de referencia y arrástrelo hasta el asa del lado donde se volteará la imagen.
Dado que mi imagen va a girar de izquierda a derecha, arrastraré el punto de referencia al controlador del lado derecho:
Arrastrando el punto de referencia al asa lateral.
Paso 12: Elija el comando Voltear horizontalmente
Luego, con el comando Transformación libre aún activo, botón derecho del ratón (Ganar) / Control-clic en cualquier lugar dentro de la imagen y elija Flip horizontal del menú:
Elegir el comando Voltear horizontalmente.
No parecerá que la imagen se ha volteado. En cambio, el cuadro Transformación libre se moverá al área vacía al lado de la imagen:
El resultado después de voltear la imagen horizontalmente.
Paso 13: Acepta y cierra Free Transform
Confirme la transformación y cierre Free Transform haciendo clic en el marca de verificación en la barra de opciones:
Haciendo clic en la marca de verificación.
Paso 14: seleccione el comando Revelar todo
Si el borde de recorte todavía es visible alrededor de su imagen, es porque la herramienta Recortar todavía está activa. Presione la letra METRO en el teclado para cambiar rápidamente a la herramienta Marco rectangular para eliminar el borde.
En este punto, hemos creado la versión reflejada de la imagen, pero no podemos verla porque la mitad reflejada está a un lado. Así que aquí está la parte divertida. Para ver el efecto completo, suba a la Imagen menú en la barra de menú y elija Revelar todo:
Ir a Imagen> Revelar todo.
El comando Revelar todo revela instantáneamente todo el lienzo de Photoshop, incluidas las áreas ocultas, lo que nos da nuestro resultado final.
Para ajustar todo el efecto en la pantalla, elija el comando Ajustar a la pantalla presionando Ctrl + 0 (Ganar) / Comando + 0 (Mac) en tu teclado:
El efecto de imagen de espejo final.
¡Y ahí lo tenemos! ¡Así es como se refleja una imagen con Photoshop!
¡Ahora lleve sus habilidades de espejo al siguiente nivel con mi tutorial Voltear, reflejar y rotar imágenes que le muestra cómo hacer diseños simétricos más complejos!
Visite nuestra sección Efectos fotográficos para obtener más tutoriales. ¡Y no olvide que todos nuestros tutoriales de Photoshop están disponibles para descargar como PDF!