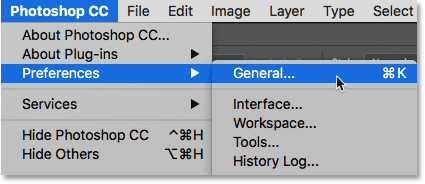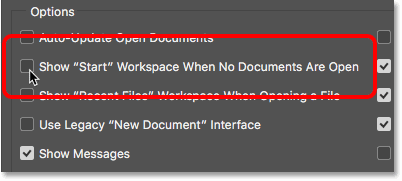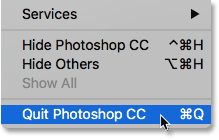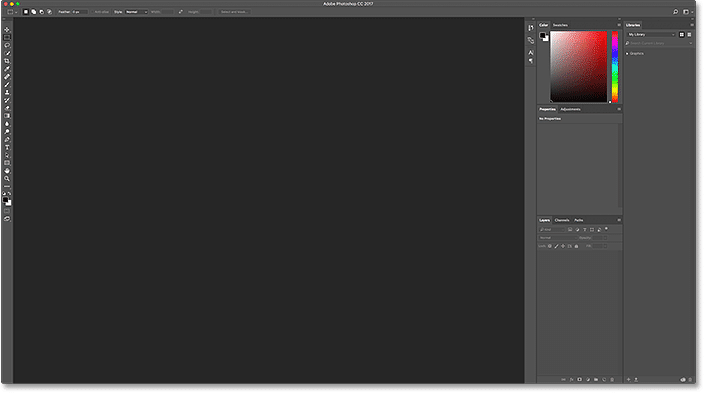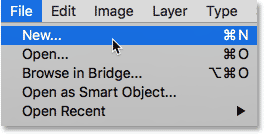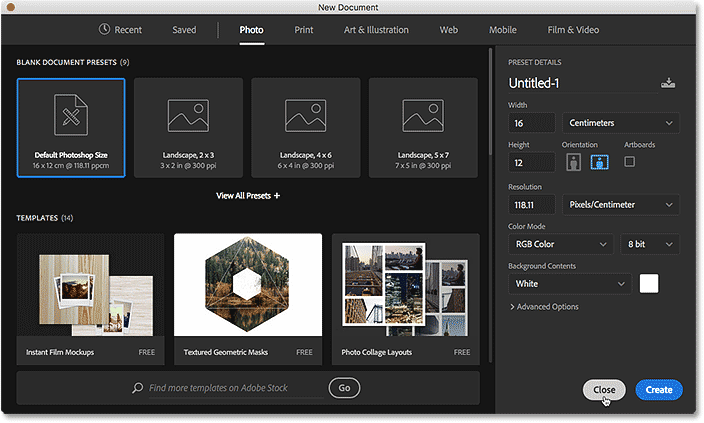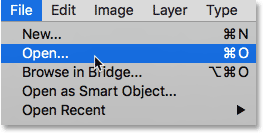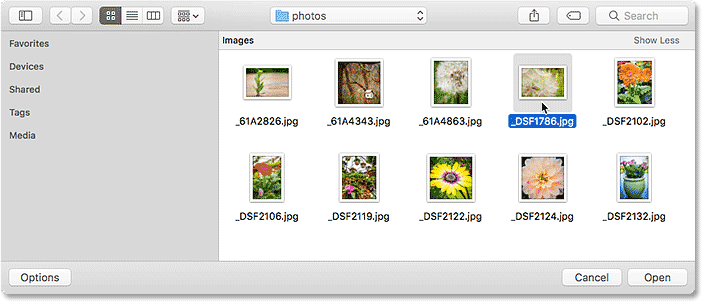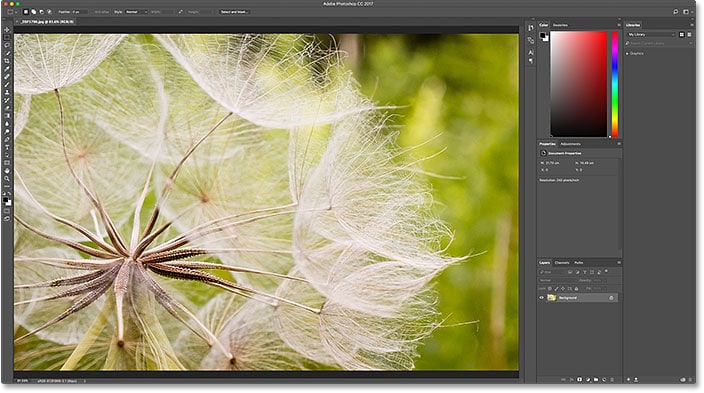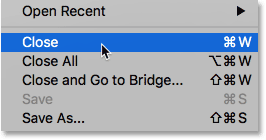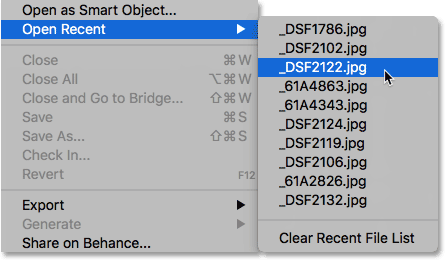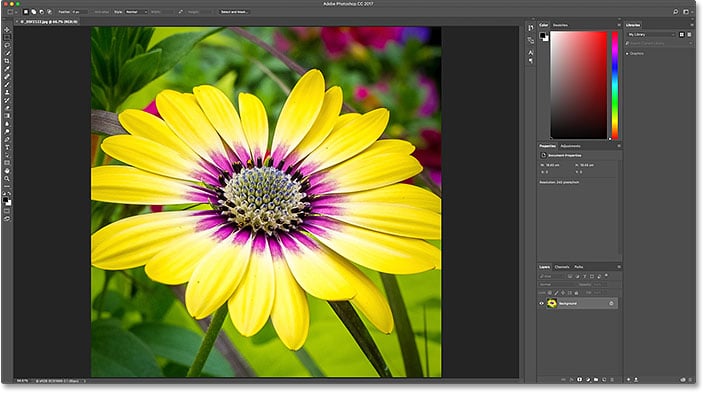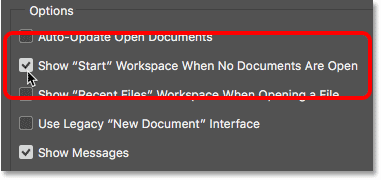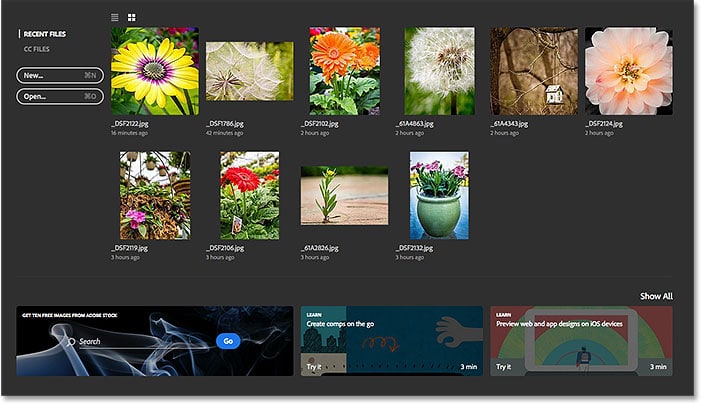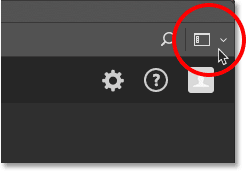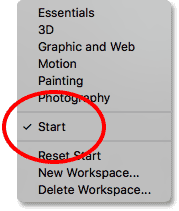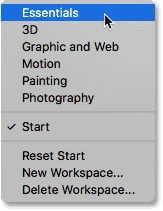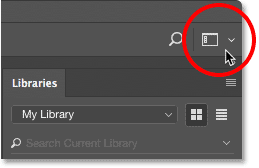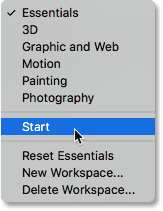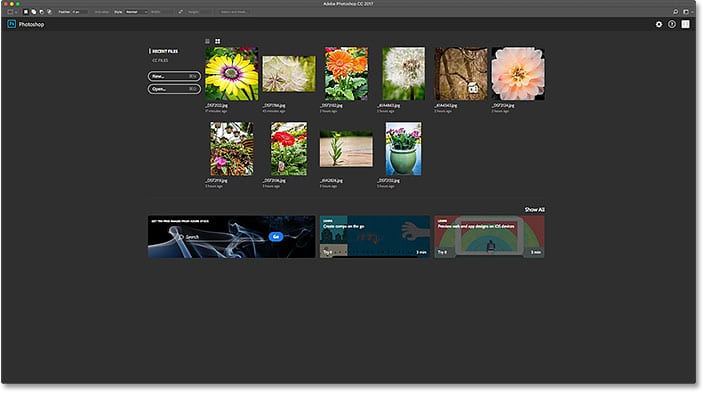Table of Contents
Desactivación de la pantalla de inicio en Photoshop
De forma predeterminada, la pantalla de Inicio aparece cada vez que iniciamos Photoshop CC sin seleccionar primero una imagen o documento para abrir junto con él. También aparece cada vez que cerramos un documento y no tenemos otros documentos abiertos en la pantalla. Los archivos abiertos recientemente aparecen como miniaturas en el centro de la pantalla de Inicio. Cubrí la pantalla de Inicio en detalle en nuestro tutorial de Espacio de trabajo de inicio actualizado en Photoshop CC, por lo que querrá consultar ese tutorial primero si aún no lo ha hecho. Aquí, nos centraremos en cómo deshabilitar la pantalla de Inicio y trabajar sin ella:
La pantalla de Inicio en Photoshop CC 2017.
Para deshabilitar la pantalla de Inicio, todo lo que tenemos que hacer es deseleccionarla en las Preferencias de Photoshop. En una PC con Windows, vaya al Editar menú en la barra de menú en la parte superior de la pantalla, elija Preferenciasy luego elige General. En una Mac (que es lo que estoy usando aquí), sube a la Photoshop CC menú, elija Preferencias, entonces escoge General:
Ir a Editar (Win) / Photoshop CC (Mac)> Preferencias> General.
Esto abre el cuadro de diálogo Preferencias establecido en las opciones Generales. Busque la opción que dice Mostrar el espacio de trabajo «INICIAR» cuando no hay documentos abiertos. De forma predeterminada, la opción está seleccionada (marcada). Para deshabilitar la pantalla de Inicio, simplemente desmarque esta opción:
Desmarcando ‘Mostrar espacio de trabajo «INICIO» cuando no hay documentos abiertos’.
Deberá salir y reiniciar Photoshop para que el cambio surta efecto. Para salir de Photoshop, en una PC con Windows, vaya a la Expediente en la parte superior de la pantalla y elija Salida. En una Mac, vaya al Expediente menú y elegir Salga de Photoshop CC:
Vaya a Archivo> Salir (Win) / Archivo> Salir de Photoshop CC (Mac).
Luego, reinicie Photoshop de la misma manera que lo haría normalmente. Cuando se abre Photoshop, no aparecerá la pantalla de inicio. En su lugar, verá un espacio de trabajo vacío. Así es como se abrió Photoshop antes de que se agregara la pantalla de Inicio en Photoshop CC 2015:
Iniciar Photoshop con la pantalla de inicio desactivada.
Cómo crear nuevos documentos de Photoshop
Para crear un nuevo documento de Photoshop con el espacio de trabajo de Inicio deshabilitado, vaya al Expediente en la parte superior de la pantalla y elija Nuevo. También puede presionar el atajo de teclado, Ctrl + N (Ganar) / Comando + N (Mac). De cualquier manera, este es exactamente el mismo comando al que accedemos haciendo clic en el Nuevo… en la pantalla de Inicio:
Ir a Archivo> Nuevo.
Photoshop abrirá el cuadro de diálogo Nuevo documento donde podemos crear nuestro nuevo documento, ya sea a partir de un ajuste preestablecido, una plantilla o ingresando nuestros propios valores personalizados. Cubrí el cuadro de diálogo Nuevo documento brevemente en nuestro tutorial Pantalla de inicio actualizada en Photoshop CC 2017, y lo cubro con más detalle en el tutorial Cómo crear nuevos documentos en Photoshop CC. Por ahora, simplemente cerraré haciendo clic en el Cerrar botón en la esquina inferior derecha:
El cuadro de diálogo Nuevo documento rediseñado en Photoshop CC 2017.
Cómo abrir imágenes existentes
Para abrir una imagen existente sin usar la pantalla de Inicio, todo lo que tenemos que hacer es volver a subir a la Expediente en la parte superior de la pantalla y, esta vez, elija Abierto. O usa el atajo de teclado, Ctrl + 0 (Ganar) / Comando + 0 (Mac). Este es exactamente el mismo comando Abrir al que accedemos haciendo clic en el Abierto… en la pantalla de Inicio:
Ir a Archivo> Abrir.
Una vez que haga clic en Abrir, use el Explorador de archivos en una PC con Windows o el Finder en una Mac para navegar a la ubicación en su computadora cuando su imagen está almacenada. Luego, haz doble clic en él para abrirlo:
Navegar hacia una imagen y seleccionarla.
La imagen se abrirá en Photoshop, lista para editar, tal como lo haría si hubiéramos usado la pantalla de Inicio:
La imagen se abre en Photoshop. © .
Simplemente cerraré la imagen por ahora subiendo al Expediente menú y elegir Cerrar:
Ir a Archivo> Cerrar.
Cómo volver a abrir un archivo reciente
Hasta ahora, hemos aprendido cómo crear nuevos documentos de Photoshop y abrir imágenes con la pantalla de Inicio desactivada. Pero, ¿cómo volvemos a abrir un archivo reciente? La pantalla de Inicio muestra automáticamente nuestros archivos recientes, pero incluso con la pantalla de Inicio desactivada, aún podemos ver nuestros archivos recientes con solo subir a la Expediente menú y elegir Recientemente abierto. Sus archivos abiertos recientemente aparecerán en una lista. Seleccione el que necesita para volver a abrirlo.
El único inconveniente aquí es que la pantalla de Inicio puede mostrar nuestros archivos recientes como miniaturas, mientras que el comando Abrir reciente solo los muestra por nombre. Entonces, en este caso, la pantalla de Inicio termina siendo más conveniente:
Vaya a Archivo> Abrir reciente, luego elija un archivo para volver a abrir.
Seleccionaré una imagen de la lista, y aquí vemos que se abre en Photoshop, tal como lo haría si la hubiera seleccionado en la pantalla de Inicio:
Se abre la segunda imagen. © .
Volver a encender la pantalla de inicio
Para desactivar la pantalla de Inicio, todo lo que teníamos que hacer era desmarcar la Mostrar el espacio de trabajo «INICIAR» cuando no hay documentos abiertos opción en las Preferencias de Photoshop. Para volver a activar el espacio de trabajo de Inicio después de deshabilitarlo, en una PC con Windows, vuelva a Editar menú en la barra de menú en la parte superior de la pantalla, elija Preferenciasy luego elige General. En una Mac, vuelva a Photoshop CC menú, elija Preferencias, entonces escoge General. Luego, vuelva a activar la misma opción haciendo clic dentro de su casilla de verificación:
Volver a seleccionar ‘Mostrar espacio de trabajo «INICIO» cuando no hay documentos abiertos’.
Deberá salir y reiniciar Photoshop para que el cambio surta efecto. Cuando lo haga, la pantalla de Inicio volverá a aparecer cuando se abra Photoshop:
Iniciar Photoshop después de volver a encender el espacio de trabajo de Inicio.
Ocultar temporalmente la pantalla de inicio
Finalmente, si alguna vez quieres temporalmente ocultar la pantalla de Inicio sin deshabilitarla en las Preferencias de Photoshop, hay una manera fácil de hacerlo. Si busca en la esquina superior derecha de la pantalla de Inicio, encontrará el Espacio de trabajo icono:
El icono del espacio de trabajo en la parte superior derecha de la pantalla de inicio.
Al hacer clic en el icono, se abre una lista de espacios de trabajo entre los que podemos elegir. A espacio de trabajo es una colección y disposición preestablecidas de paneles, y también puede incluir elementos de menú específicos y atajos de teclado. Adobe incluye varios espacios de trabajo en Photoshop, cada uno orientado a un tipo específico de trabajo, como Fotografía, Gráfico y Web, Pintura, entre otros.
Darse cuenta de Comienzo también aparece como un espacio de trabajo, y tiene una marca de verificación a la izquierda de su nombre, lo que significa que es nuestro espacio de trabajo actualmente activo:
El espacio de trabajo de Inicio está seleccionado actualmente.
Para cambiar a un espacio de trabajo diferente, simplemente elija uno diferente de la lista. Por ejemplo, el espacio de trabajo predeterminado en Photoshop se conoce como Esenciales espacio de trabajo. Lo cambiaré seleccionándolo:
Cambio del espacio de trabajo de Inicio al Esencial.
Tan pronto como elijo Essentials, la pantalla de Inicio desaparece y se reemplaza con el espacio de trabajo de Essentials, el mismo espacio de trabajo que vemos cuando iniciamos Photoshop con el espacio de trabajo de Inicio deshabilitado. La única diferencia es que en realidad no lo he desactivado. Solo lo he ocultado temporalmente:
Photoshop después de cambiar del espacio de trabajo de Inicio al espacio de trabajo de Essentials.
Para volver al espacio de trabajo de Inicio, todo lo que necesito hacer es hacer clic una vez más en el Espacio de trabajo icono en la esquina superior derecha:
Haciendo clic de nuevo en el icono del área de trabajo.
Y luego vuelva a seleccionar el Comienzo espacio de trabajo de la lista:
Cambiando de Essentials de nuevo al espacio de trabajo de Inicio.
Tan pronto como vuelvo a seleccionar el espacio de trabajo de Inicio, vuelve a aparecer la pantalla de Inicio, sin necesidad de salir y reiniciar Photoshop:
Vuelva una vez más al espacio de trabajo de Inicio.