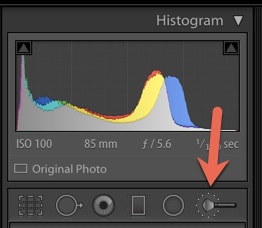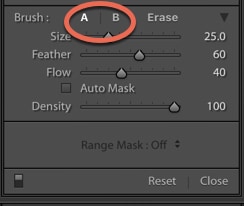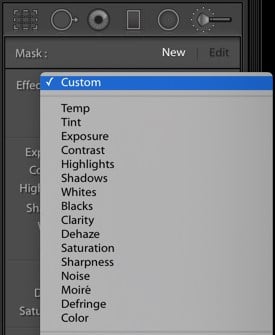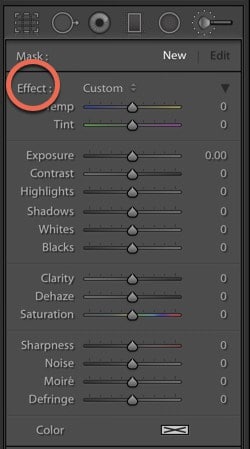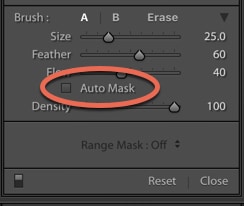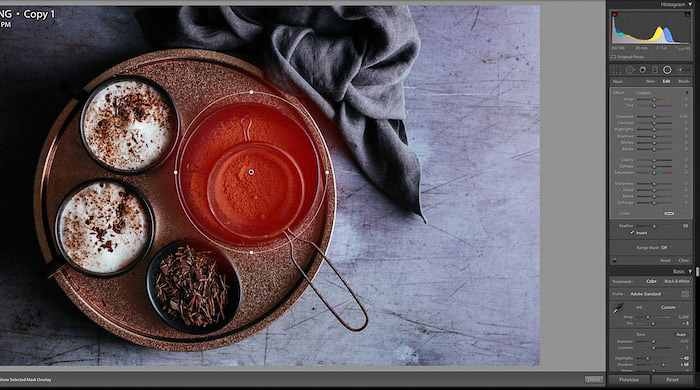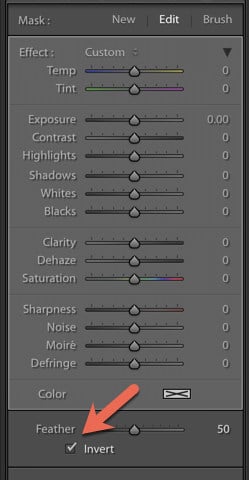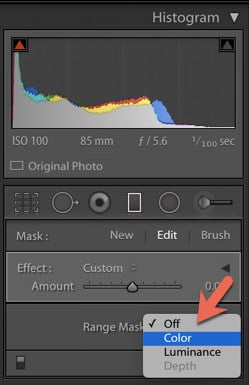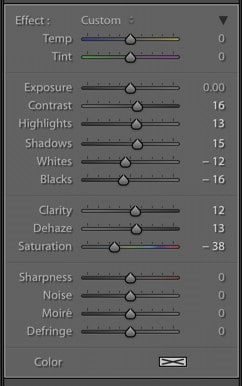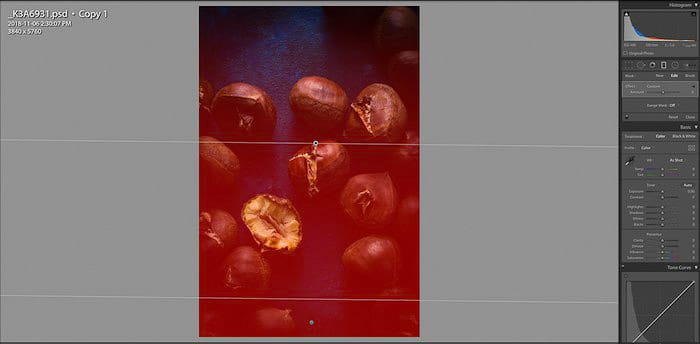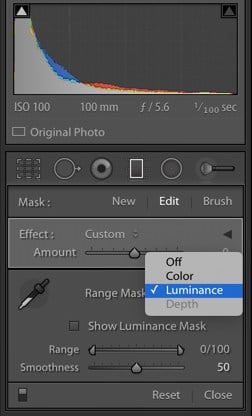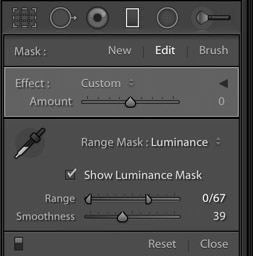Adobe Lightroom es más que un fantástico editor global. También puede realizar ajustes específicos en partes de sus fotografías con los prácticos atajos de Lightroom, como las herramientas de pincel y máscara.
Esto va más allá de los ajustes que puede realizar en toda la imagen, como agregar contraste, ajustar la exposición e incluso mejorar la nitidez de la imagen.
Veamos cómo usar estas increíbles funciones de Lightroom, incluidas algunas que se agregaron en la actualización de 2017.
Table of Contents
¿Qué es el pincel de ajuste en Lightroom?
La herramienta «pincel» de Lightroom se denomina Cepillo de ajuste. Actúa como un pincel para enmascarar y trabajar en un área específica de una imagen.
Puede usar este pincel para realizar una variedad de cambios en una parte específica de su imagen. Por ejemplo, cuando desee blanquear los dientes o realzar el color de los ojos en un retrato.
Te da control sobre lo que quieres aislar.
Puede utilizar este pincel junto con otras herramientas para realizar cambios localizados en su imagen.
El atajo para el cepillo de ajuste es K. Puede activarlo en cualquiera de los módulos de Lightroom.
Puedes encontrarlo en el Básico panel debajo del histograma. Simplemente haga clic en el icono del pincel para activarlo.
Para cambiar el tamaño del Pincel de ajuste, puede utilizar las teclas de corchete izquierdo y derecho. Usar [ to make the brush smaller and ] para agrandar el pincel.
También puede simplemente desplazarse con el mouse.
Para realizar ajustes incrementales, puede hacer clic en los números en los parámetros del pincel que indican Tamaño, Pluma, Flujo y Densidad y escribir manualmente un nuevo número.
Cepillos A y B
Aviso en el Cepillo panel que hay algo llamado el Pinceles A y B.
A veces, necesita más de un tamaño de pincel cuando trabaja en una imagen determinada en Lightroom.
Los Pinceles A + B le permiten hacer ajustes preestablecidos de pinceles que usa con mucha frecuencia. Por ejemplo, un cepillo de borde suave y un cepillo de borde duro.
O puede establecerlos en ciertos niveles de opacidad, lo que se conoce como flujo en Lightroom. Esto controla la tasa de aplicación del ajuste.
Tenga en cuenta que el Pluma El control deslizante ayuda a crear una transición de bordes suaves entre el área cepillada y los píxeles circundantes. La distancia entre los círculos interior y exterior representa la cantidad de pluma aplicada.
La Densidad controla la cantidad de transparencia de las pinceladas.
Una vez que haya introducido un conjunto de ediciones en particular, haga clic en Nuevo en la parte superior derecha del panel Pincel para crear un nuevo pincel.
Todos sus controles deslizantes permanecerán sin cambios. Haga doble clic en Efecto para volver a poner todo en cero.
Herramienta de borrado
La Herramienta de borrador es lo que parece. Se utiliza para borrar los ajustes que ha realizado en un área para una aplicación más precisa.
Por ejemplo, puede borrar partes de un Filtro graduado que ha aplicado a una imagen.
Para cambiar su pincel de un pincel de ajuste a una herramienta de borrado, simplemente presione Opción en una Mac o la Alt en una PC.
Puede usar el pincel de borrador con los mismos atajos para el tamaño mencionado anteriormente.
Efectos de pincel de ajuste
Lightroom ya tiene algunos ajustes preestablecidos de pinceles de ajuste e incluso puede comprar ajustes preestablecidos adicionales de proveedores externos. Son ideales para retocar retratos.
Puede comprar ajustes preestablecidos que lo ayudarán a blanquear los dientes y hacer que las mejillas y los labios se vuelvan rosados, por ejemplo.
Para acceder a estos pinceles, haga clic en el menú desplegable junto a Efecto en el panel Cepillo mientras el cepillo de ajuste está activado.
Para realizar ajustes arrastrando los controles deslizantes o haciendo clic en Efecto para activar el menú emergente.
Así es como los distintos controles deslizantes afectarán el área específica de su imagen cuando los aplique con la herramienta Pincel. Puede usar tantos de estos juntos como desee.
Temperatura – ajusta la temperatura del color para que sea más fría (azul) o más cálida (amarillo)
Tinte – compensar los matices de color verde o magenta añadiendo el color opuesto
Exposición – establece el brillo de los tonos en un área específica de la imagen
Reflejos -recupera los detalles perdidos en las áreas de iluminación sobreexpuestas
Oscuridad – recupera detalles perdidos en áreas de sombra subexpuestas
Ropa blanca – ajusta los puntos blancos
Negros – ajusta los puntos negros
Contraste – agrega contraste a los medios tonos
Claridad – aumenta el contraste local
Dehaze – reduce o aumenta cualquier neblina en la imagen
Nitidez – mejora la definición de los bordes para resaltar los detalles de la imagen
Ruido – reduce el ruido de grano / luminancia
Desinfectar – elimina las franjas de color a lo largo de los bordes
Color – utilizado para aplicar un tinte a un área específica de la imagen
Cuando trabaje con el Pincel de ajuste, asegúrese de aplicar pinceladas precisas para no afectar otras partes de la imagen sin querer.
No olvide aplicar valores de difuminado o densidad que tengan sentido con sus sujetos.
Algunos consejos
- Puede ajustar los controles deslizantes en cualquier momento de su proceso de edición;
- Se pueden usar varios pinceles para crear capas que le permitirán ir más allá de la densidad 100;
- Puede utilizarlo para crear ajustes de luminancia local o ajustes de tono;
- Para eliminar un pincel, asegúrese de que esté resaltado con el círculo negro en el centro y presione el Borrar clave
Atajos de pincel
Familiarizarse con los atajos de teclado en Lightroom le ahorrará mucho tiempo. Estos son los principales para el cepillo de ajuste.
K – abrir / cerrar la herramienta del cepillo de ajuste
H – ocultar / mostrar alfileres
[ and ] – para ajustar el tamaño del cepillo de ajuste
O – mostrar / ocultar la superposición
Mayús + O – para alternar entre una superposición roja, verde o blanca
Alt / Opción – cambia el pincel de ajuste a un borrador
Ctrl Z / Comando Z – para deshacer el historial de ajustes
Máscara automática
Máscara automática es una función que le ayuda a apuntar a áreas específicas de su imagen y evitar que el pincel se derrame en áreas que no desea afectar.
Se puede encontrar cuando el cepillo de ajuste, filtro graduado o filtro radial están activados. La máscara automática funciona igual, independientemente de la herramienta que esté utilizando.
Después de utilizar una de estas herramientas para realizar un ajuste en la imagen, utilice un pincel con la función Máscara automática activada para incluir o excluir cualquier parte de la foto pintando sobre ella.
La + dentro de la herramienta, el cepillo funciona como guía. Asegúrese de mantenerlo en el área o los tonos que desea editar.
La nueva herramienta Máscara de rango
La Máscara de rango La herramienta es una nueva función que salió a la luz Lightroom Classic CC 2018.
En el pasado, cuando deseaba realizar ajustes en áreas que contenían el mismo color o tono, tenía que pintarlas individualmente.
Con la herramienta Máscara de rango, puede aplicarla de una vez, lo que realmente acelera su proceso de edición.
En Lightroom, a veces hay más de una forma de abordar una edición. La herramienta Máscara de rango puede ser un enfoque que puede ayudarlo a aumentar la eficiencia en su flujo de trabajo y realizar ajustes locales más precisos para un mayor control creativo.
Hay dos formas de aplicar la máscara de rango: Máscara de gama de colores y el Máscara de rango de luminancia.
Miremos estos individualmente.
Máscara de gama de colores
La Máscara de gama de colores limita las herramientas de ajuste local a una gama de colores o tonos.
Lo puedes encontrar en Filtro radial, Filtro graduado, y Cepillo de ajuste. Estará atenuado hasta que seleccione realizar un ajuste local en su foto.
En la imagen de abajo, encontré que el cacao en polvo estaba leyendo demasiado naranja. Quería desaturar el color y hacer algunos otros ajustes a los tonos en esta parte de la imagen.
Comencé haciendo una rápida selección de enmascaramiento inicial con el Filtro radial herramienta. Siempre desea pensar qué herramienta será adecuada para la tarea.
Por ejemplo, si quisiera trabajar en el fondo de esta imagen y hacer que se vea menos azul, habría elegido el Filtro graduado.
Elegí el Filtro radial e hice una selección del cuenco con el cacao en polvo.
Marqué Invertir.
Ahora, dado que solo queremos afectar ese color determinado, nos dirigimos a la Herramienta de máscara de rango y seleccione Color.
Luego seleccionamos el Herramienta cuentagotas para ayudar a elegir los colores o tonos que queremos apuntar.
Hay un par de formas en las que podemos hacer esto. Podemos hacer clic y arrastrar sobre el color para seleccionar un área, que estará indicada por un cuadro blanco.
O puedes sostener Mayús + clic en las áreas que desea afectar.
Una vez que haya hecho mi selección de color, puedo ajustar los controles deslizantes según sea necesario.
Traje el saturación hacia abajo e hizo ajustes a la contraste, reflejos, sombras, blancos y negros.
Ahora mi cacao no es tan naranja, pero he conservado el tono cobrizo de la bandeja.
Máscara de rango de luminancia
La Máscara de luminancia aplica ajustes locales a un área elegida en función del rango de brillo de píxeles que seleccione. Por ejemplo, puede aplicar un ajuste local a las luces o sombras
Aquí elegí el filtro graduado para trabajar la luminancia en un primer plano de castañas.
Seleccione el Cuentagotas en el Panel de máscara de rango. Haga clic en un área de la foto que desea ajustar. Esta herramienta es un atajo de opciones para refinar el control deslizante de Rango.
Marque Mostrar máscara de luminancia para ver la información de luminancia en una representación en blanco y negro.
El área roja muestra el área real enmascarada, que es donde se ha aplicado la luminancia y el ajuste local.
Utilice el control deslizante Suavidad para ajustar la suavidad de la caída en cualquier extremo del rango de luminancia.
Y aquí está la imagen final.

Conclusión
Mucha gente piensa que necesita Photoshop para realizar ajustes localizados en su imagen, pero puede hacer muchas cosas rápida y fácilmente con los pinceles y las máscaras en Lightroom.
La próxima vez que edite sus imágenes, juegue con estas herramientas para ver cómo varios ajustes locales pueden mejorar sus imágenes y brindarle un control más creativo sobre sus resultados.