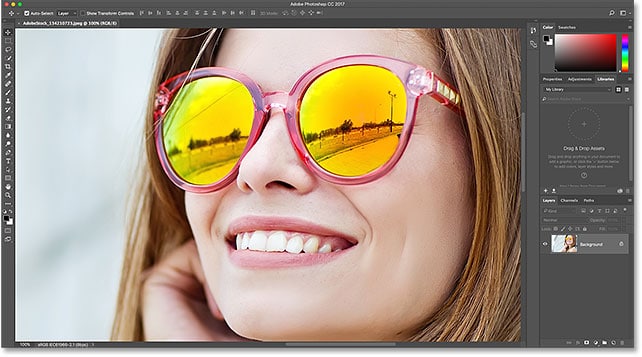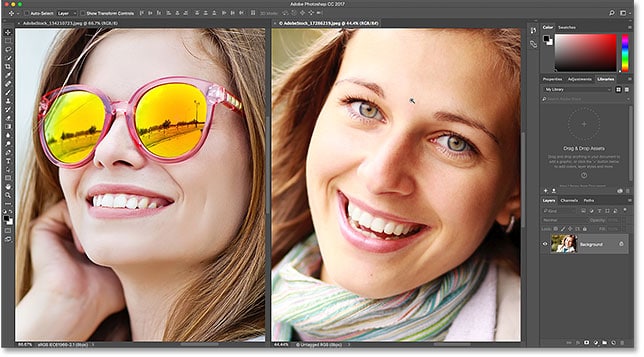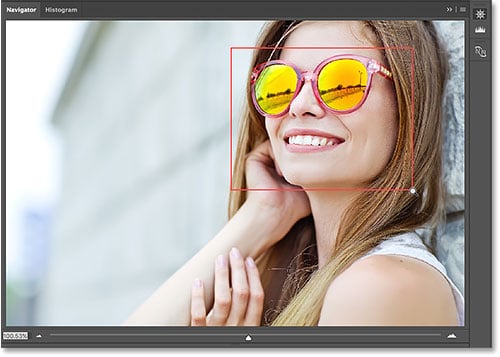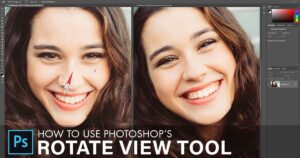Tabla de contenidos
Accesos directos básicos de navegación de imágenes
Acercar y alejar
los Acercarse y Disminuir el zoom Los comandos son las formas más básicas de acercar o alejar una imagen en Photoshop. Los encontrarás a ambos bajo el Vista menú en la barra de menú. Para usar el comando Acercar desde su teclado, en una PC con Windows, mantenga presionada la control y presione la tecla «+«(más) signo. En una Mac, mantén presionado el Mando y presione la tecla «+» (Signo de más.
Para usar el comando Alejar desde su teclado, en una PC con Windows, mantenga presionada la tecla control y presione la tecla «–«(signo menos). En una Mac, mantén presionado el Mando y presione la tecla «–» (signo menos.
Encajar en la pantalla
Photoshop Encajar en la pantalla El comando muestra su imagen con el nivel de zoom más grande posible sin dejar de poder verla por completo en la pantalla. Al igual que los comandos Acercar y Alejar, lo encontrará debajo de la Vista menú en la barra de menú. Para seleccionar Ajustar a la pantalla desde su teclado, en una PC con Windows, presione control+0. En una Mac, presione Mando+0. También puede seleccionar Ajustar a la pantalla haciendo doble clic en el Herramienta de mano en la barra de herramientas (foto de gafas de sol de Adobe Stock):
Presione Ctrl + 0 (Win) / Command + 0 (Mac) para ajustar la imagen a su pantalla. Crédito de la foto: Adobe Stock.
100%
los 100% El comando (conocido como «Píxeles reales» en versiones anteriores de Photoshop) salta instantáneamente su imagen a un nivel de zoom del 100%. En este nivel de zoom, cada píxel de su imagen ocupa exactamente un píxel en su pantalla, lo que le permite ver la imagen con todo detalle. Este es el nivel de zoom ideal para mejorar la nitidez de la imagen. El comando 100% se puede encontrar en el Vista menú en la barra de menú. Para seleccionar 100% desde el teclado, presione control+1 (Ganar) / Mando+1 (Mac). También puede seleccionarlo haciendo doble clic en el Herramienta de zoom en la barra de herramientas.
Presione Ctrl + 1 (Win) / Command + 1 (Mac) para acercar la imagen al 100%.
Atajos de navegación en pantalla
A continuación, se muestran algunos atajos útiles que puede utilizar para navegar rápidamente por la imagen mientras hace zoom. Presione el botón Hogar en el teclado para saltar instantáneamente a la parte superior izquierda de la imagen, o al Fin tecla para saltar a la parte inferior derecha. presione el Página arriba para subir una pantalla completa, o Página abajo para bajar una pantalla completa. Prensado control+Página arriba (Ganar) / Mando+Página arriba (Mac) lo moverá una pantalla completa a la izquierda, mientras control+Página abajo (Ganar) / Mando+Página abajo (Mac) moverá una pantalla completa a la derecha.
Accesos directos de la herramienta Zoom
Seleccionar la herramienta Zoom
Para seleccionar rápidamente la herramienta Zoom de Photoshop, presione el Z tecla en su teclado. Con la herramienta de zoom seleccionada, haga clic en la imagen para acercarla. Para cambiar la herramienta de zoom del modo «acercar» al «alejar», mantenga presionada la tecla Alt (Ganar) / Opción (Mac) en su teclado.
Para temporalmente cambie a la herramienta Zoom cuando cualquier otra herramienta esté activa, mantenga presionado control+barra espaciadora (Ganar) / Mando+barra espaciadora (Mac) en tu teclado. Haga clic en la imagen para acercarla y luego suelte las teclas para volver a la herramienta anterior.
Para cambiar temporalmente a la herramienta Zoom y hacer zoom fuera de la imagen, presione control+Alt+barra espaciadora (Ganar) / Opción+barra espaciadora (Mac). Haga clic en la imagen para alejarla y luego suelte las teclas.
Zoom todas las imágenes abiertas
Si tiene dos o más imágenes abiertas en Photoshop, puede hacer zoom en todas las imágenes al mismo tiempo. Simplemente presione y mantenga presionado el Cambio en su teclado mientras se acerca o aleja. Para volver a hacer zoom en una sola imagen a la vez, suelte la tecla Mayús.
Mantenga presionada la tecla Mayús mientras hace zoom para acercar todas las imágenes abiertas a la vez.
Zoom continuo
Para acercar continuamente en el mismo lugar, haga clic y mantenga presionada la imagen con la herramienta Zoom. Photoshop se acercará gradualmente hasta que suelte el botón del mouse. Para alejarse continuamente, agregue su Alt (Ganar) / Opción (Mac).
La herramienta de zoom «cargada por resorte»
Se puede acceder a la mayoría de las herramientas de Photoshop como cargado de resortes instrumentos. Si presiona y mantiene presionado el método abreviado de teclado para una herramienta, lo cambiará temporalmente a esa herramienta mientras se mantenga presionada la tecla. Cuando suelte la tecla, volverá a la herramienta previamente activa.
Para usar la herramienta Zoom como una herramienta con resorte, presione y mantenga presionado el Z tecla en su teclado. Haga clic en la imagen para acercarla o agregue el Alt (Ganar) / Opción (Mac) para alejar la imagen y luego suelte la tecla Z para volver a la herramienta anterior.
Zoom de arrastre
Photoshop Zoom de arrastre La función es la forma más rápida de hacer zoom en las imágenes. presione y mantenga Ctrl + barra espaciadora (Ganar) / Comando + barra espaciadora (Mac) en su teclado para acceder temporalmente a la herramienta Zoom, y luego haga clic en la imagen y arrastre hacia la izquierda o hacia la derecha. Arrastrar hacia la derecha lo acercará, mientras que arrastrar hacia la izquierda lo alejará. Arrastre más lento o más rápido para cambiar la velocidad del zoom.
Atajos de herramientas de mano
Seleccionar la herramienta de mano
Para desplazarse o desplazarse por las imágenes en Photoshop, usamos la herramienta Mano. Para seleccionar la herramienta de mano desde el teclado, presione el H llave. O para temporalmente cambiar a la herramienta de mano cuando cualquier otra herramienta está activa, mantenga presionado el barra espaciadora. Haga clic y arrastre la imagen para reposicionarla dentro de la ventana del documento y luego suelte la barra espaciadora para volver a la herramienta anterior.
Desplazar todas las imágenes abiertas
Para desplazarse por todas las imágenes abiertas a la vez, con la herramienta de mano seleccionada, mantenga presionada la tecla Cambio al hacer clic y arrastrar una de las imágenes.
Vista panorámica
Cuando se amplía una imagen, la función Vista de pájaro de Photoshop le permite saltar rápidamente de una parte de una imagen a otra. Para utilizar la vista de pájaro, mantenga pulsado el H (el atajo de la herramienta Mano) en su teclado. Photoshop reduce instantáneamente la imagen para que quepa completamente en la pantalla, brindándole una «vista de pájaro» de dónde se encuentra. Arrastrar el rectángulo sobre el área donde desea acercar y luego suelte la tecla H. Photoshop acercará instantáneamente el área seleccionada y volverá a su herramienta previamente activa.
Accesos directos del panel de navegación
Seleccionar el área para acercar
Al usar el panel Navegador de Photoshop, la forma más rápida de acercar la imagen es arrastrando una selección alrededor del área que necesita. Mantenga presionado su control (Ganar) / Mando (Mac) y arrastre una selección (un Cuadro de visualización) alrededor del área donde desea acercar. Suelte el botón del mouse y Photoshop acercará instantáneamente el zoom a esa área.
En el panel Navegador, mantenga presionada la tecla Ctrl (Win) / Comando (Mac) y dibuje una selección para acercar.
Accesos directos de la herramienta Rotar vista
Seleccionar la herramienta Rotar vista
La herramienta Rotar vista en Photoshop le permite rotar fácilmente el ángulo de visión de una imagen mientras trabaja. Puede seleccionar la herramienta Rotar vista desde el teclado presionando la letra R.
Rotar su vista en pasos
De forma predeterminada, la herramienta Rotar vista rotará el ángulo libremente mientras arrastra. Para ajustar el ángulo a pasos incrementales de 15 grados, mantenga presionada la tecla Mayús mientras arrastra.
La herramienta Girar vista «cargada por resorte»
La mejor manera de usar la herramienta Rotar vista es como una herramienta con resorte. Cuando cualquier otra herramienta esté activa, mantenga presionada la tecla R para cambiar temporalmente a la herramienta Rotar vista. Haga clic y arrastre dentro de la ventana del documento para rotar su vista, y luego suelte la tecla R para volver a la herramienta anterior y continuar trabajando.
Restableciendo la vista
Para restablecer su vista y restaurar la imagen a su posición vertical, presione el Esc tecla en su teclado. O haga doble clic en el Herramienta Rotar vista en la barra de herramientas.