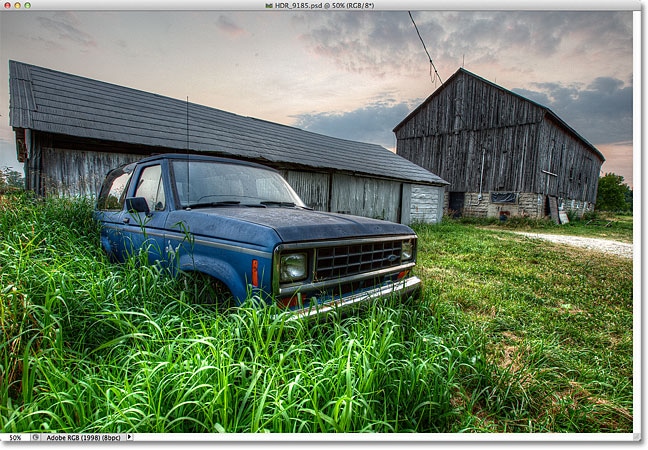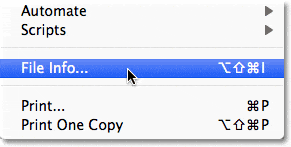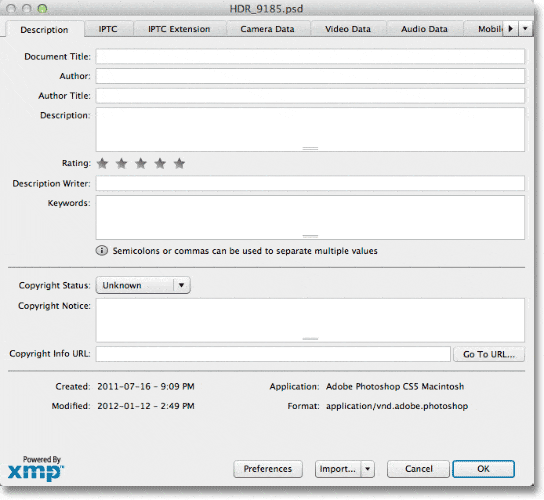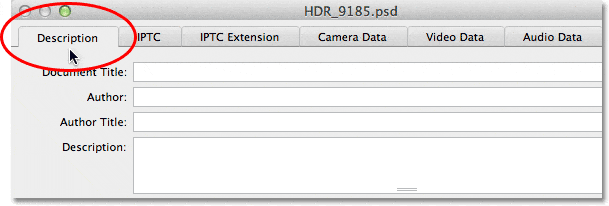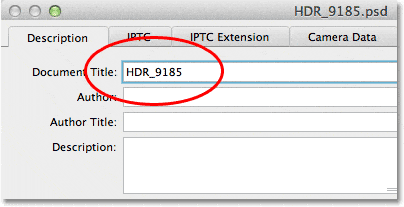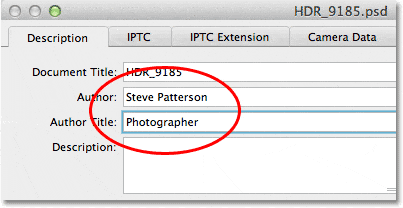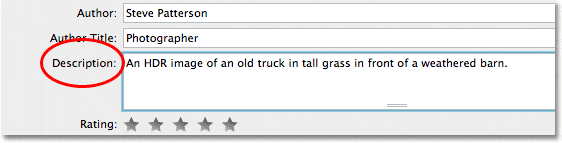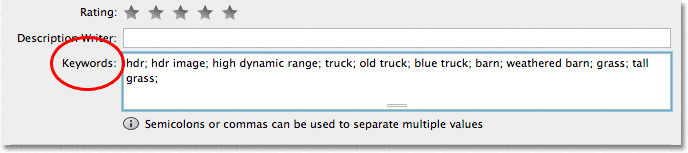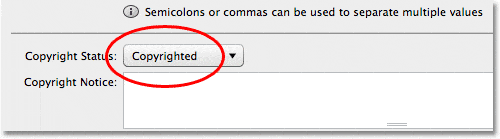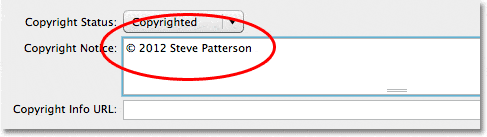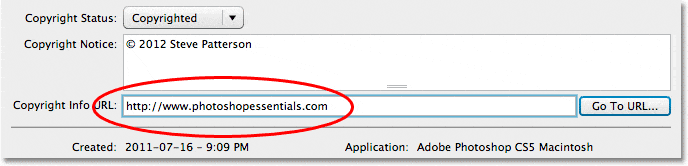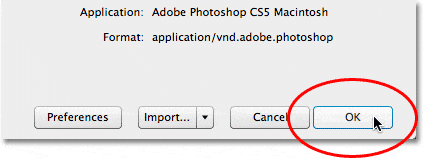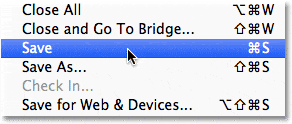Escrito por .
No se puede negar que Internet nos ha acercado a todos y que ha hecho de este mundo nuestro un lugar mucho más pequeño. Es emocionante vivir en una época en la que cualquier persona, en cualquier lugar, puede compartir instantáneamente sus fotos digitales con familiares y amigos, o si lo desea, con millones de completos desconocidos, simplemente enviando sus fotos por correo electrónico o subiéndolas a sitios web personales o de redes sociales.
Sin embargo, si eres un fotógrafo profesional que se gana la vida con tus imágenes o las usa para atraer nuevos clientes, subirlas a la web para que todos las vean no es suficiente. También debe asegurarse de que su información de contacto y derechos de autor se incluye con cada imagen para que cualquier persona interesada pueda ver quién es el propietario de la foto y cómo comunicarse con usted para obtener más detalles.
Afortunadamente, como aprenderemos en este tutorial, Photoshop Información del archivo El comando hace que sea fácil de incrustar esta información directamente en el archivo de imagen en sí, por lo que no importa a dónde lo lleve su viaje a través del ciberespacio, su información de contacto y de derechos de autor viajará junto con ella.
Aquí hay una foto que tengo abierta en Photoshop que me gustaría subir a la web:
La imagen original.
Sin embargo, antes de hacer eso, quiero agregar mi información de contacto y de derechos de autor a la imagen. La forma más sencilla de hacerlo es con Photoshop Información del archivo comando al que podemos llegar subiendo al Expediente menú en la barra de menú en la parte superior de la pantalla y seleccionando Información del archivo:
Vaya a Archivo> Información de archivo.
Esto abre el cuadro de diálogo Información de archivo. Los detalles agregados a una imagen, como nuestro nombre e información de derechos de autor, son lo que se conoce como metadatos, que simplemente significa «información adicional» sobre algo. En este caso, es información adicional sobre nuestra imagen. Hay muchísimos (¡y muchísimos!) Metadatos que se pueden incluir en un archivo de imagen, por lo que, si miras en la parte superior del cuadro de diálogo, verás una serie de pestañas con nombres como Descripción, IPTC, Datos de la cámara, etc. Cada pestaña representa una categoría diferente de metadatos y cada categoría tiene su propio panel en el cuadro de diálogo Información de archivo. Puede hacer clic en las pestañas para cambiar entre los paneles (tenga en cuenta que estoy usando Photoshop CS5 aquí. Si usa Photoshop CS3 o una versión anterior, no verá las pestañas. En su lugar, los nombres de las categorías aparecerán en una lista abajo del lado izquierdo del cuadro de diálogo):
El cuadro de diálogo Información de archivo. Cada pestaña en la parte superior representa una categoría de metadatos (información) diferente.
Para nuestros propósitos aquí, la única categoría de metadatos de la que debemos preocuparnos es la primera, Descripción. Haga clic en su pestaña en la esquina superior izquierda para seleccionarla (o haga clic en su nombre en la parte superior de la lista a la izquierda del cuadro de diálogo si está usando Photoshop CS3 o una versión anterior):
Seleccione la categoría Descripción.
El panel Descripción contiene campos para ingresar toda nuestra información importante, como nuestro nombre, una descripción de la imagen, palabras clave para ayudar a las personas a encontrar la imagen en una búsqueda, detalles de derechos de autor, etc. El primer campo en la parte superior de la lista, Titulo del documento, no es muy importante, pero es posible que desee ingresar el nombre de archivo de su imagen. En mi caso, el nombre del archivo es «HDR_9185» pero, por supuesto, el tuyo seguramente será diferente:
Ingrese el nombre del archivo para su imagen en el campo Título del documento.
Debajo del campo Título del documento se encuentra el mucho más importante Autor campo. Aquí es donde ingresa su nombre como autor de la imagen. Debajo está el Título del autor campo. Por lo general, escribo «Fotógrafo» si fui la persona que realmente tomó la foto, pero puede ingresar un puesto de trabajo diferente o simplemente dejarlo en blanco si lo prefiere. Todo lo que realmente necesita aquí es su nombre en el campo Autor:
Ingrese su nombre en el campo Autor. El campo Título del autor es opcional.
A continuación, ingrese una descripción de la imagen en el Descripción campo. Trate de ser lo más detallado posible, ya que la descripción puede facilitar que las personas encuentren su imagen:
Dale a tu imagen una descripción significativa.
A continuación, baje al Palabras clave campo. Este también es muy importante porque dar a la imagen palabras clave significativas hará que sea mucho más fácil para las personas encontrarla cuando busquen fotos que contengan uno o más de esos temas. También le resultará mucho más fácil encontrar la imagen usted mismo en Adobe Bridge. Ingrese un punto y coma o una coma después de cada palabra clave para separarlas. En realidad, una palabra clave puede estar formada por dos o más palabras (como «granero degradado» o «alto rango dinámico»):
Utilice palabras clave significativas para describir el contenido de su imagen.
El siguiente es el Estado de derechos de autor opción. De forma predeterminada, está configurado como Desconocido. Haga clic en la palabra Desconocido o en la flecha pequeña a la derecha de la palabra y elija Protegido por derechos de autor de la lista que aparece. Tenga en cuenta que simplemente afirmar que su imagen tiene derechos de autor no es lo mismo que solicitar un derecho de autor legal, pero generalmente es suficiente para evitar que la mayoría de las personas honestas usen la imagen sin su permiso:
Cambie la opción Estado de derechos de autor a Con derechos de autor.
Una vez que haya seleccionado Con derechos de autor, ingrese su información de derechos de autor en el Aviso de copyright campo. Por lo general, querrá incluir el símbolo de derechos de autor seguido del año y luego su nombre. Para agregar el símbolo de derechos de autor, en una PC, mantenga presionada la Alt clave y entrar 0169 en el teclado numérico de su teclado. En una Mac, es aún más fácil. Solo mantén presionado el Opción y presione la letra GRAMO en tu teclado:
Ingrese su información de derechos de autor en el campo Aviso de derechos de autor.
Por último, pero ciertamente no menos importante, es el URL de información de copyright campo. Ingrese la URL del sitio web que desea que las personas visiten para obtener más información sobre usted y su trabajo. Una vez que haya ingresado la URL, es una buena idea hacer clic en el Ir a URL a la derecha del campo para asegurarse de haber ingresado la dirección del sitio web correctamente:
Ingrese la URL del sitio web que las personas deben visitar para obtener más información sobre usted.
Una vez que haya ingresado toda su información y haya verificado todo dos veces para asegurarse de que todo sea correcto, haga clic en el OK en la esquina inferior derecha del cuadro de diálogo Información de archivo para cerrarlo y aceptar la información:
Haga clic en Aceptar para aceptar la información.
Para incrustar permanentemente la nueva información con el archivo de imagen, necesitamos guardar la imagen, lo que podemos hacer subiendo al Expediente menú y elegir Ahorrar. Una vez que se ha guardado, puede cerrarlo. La próxima vez que vuelva a abrir la imagen en Photoshop y abra el cuadro de diálogo Información del archivo (Archivo> Información del archivo), verá toda su información de contacto y derechos de autor en los campos:
Vaya a Archivo> Guardar para adjuntar permanentemente la información al archivo de imagen.
¡Y ahí lo tenemos! ¡Así de fácil es agregar su información de contacto y derechos de autor a una imagen usando el comando Información de archivo en Photoshop!