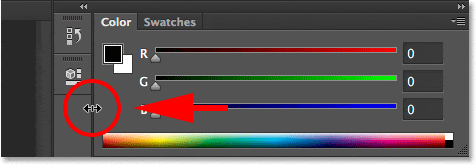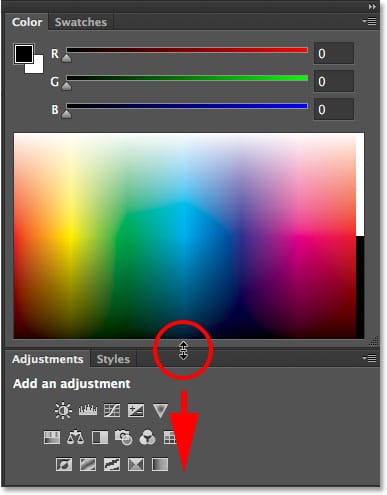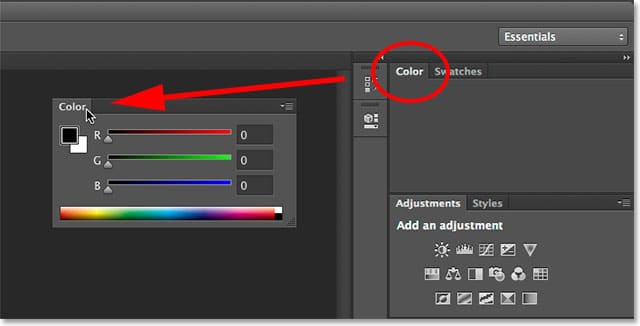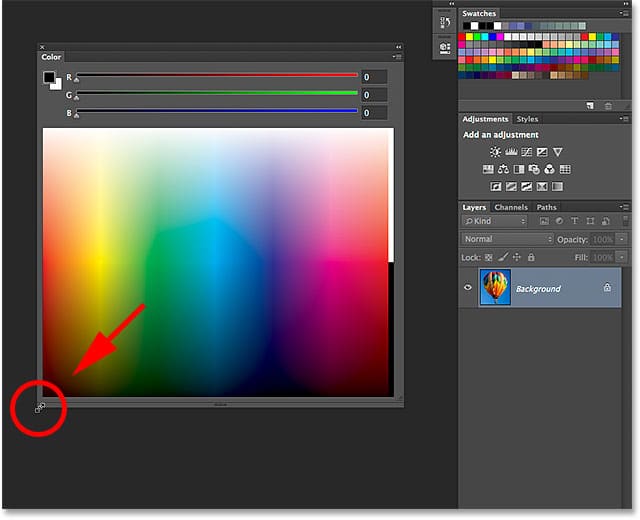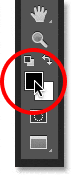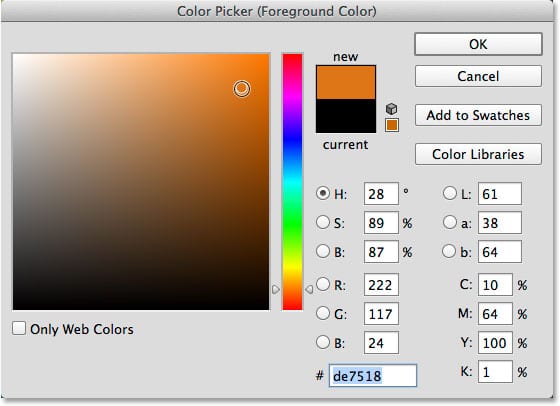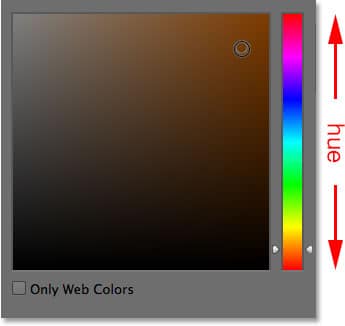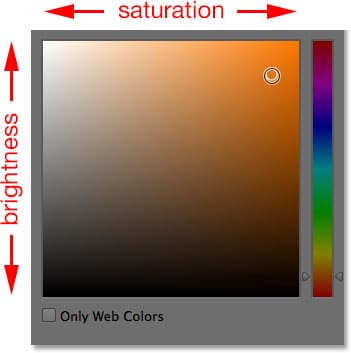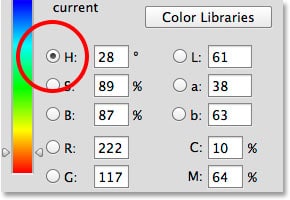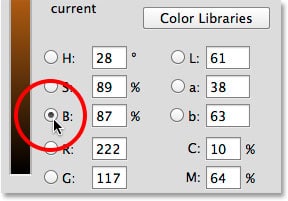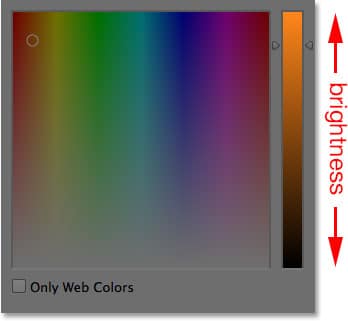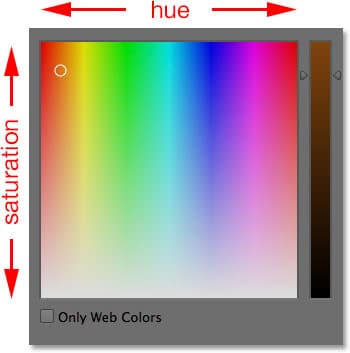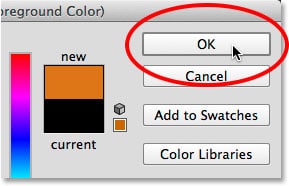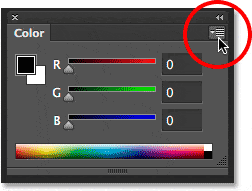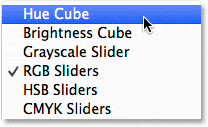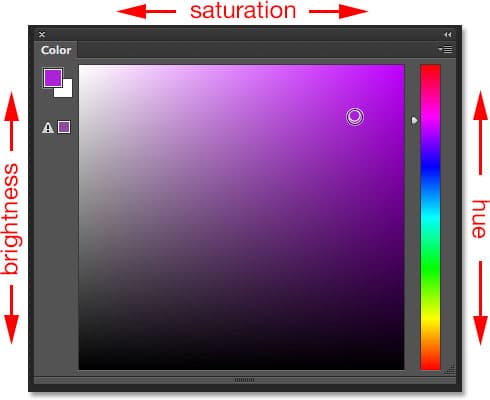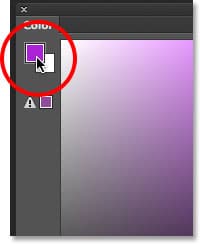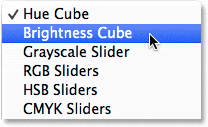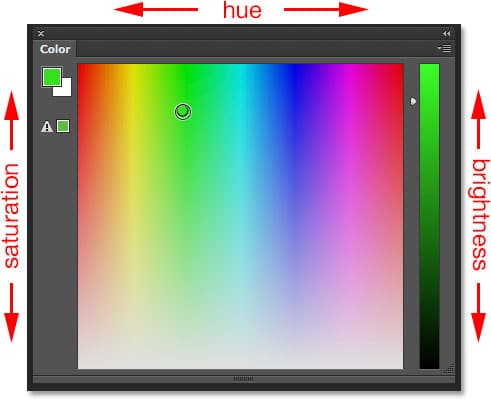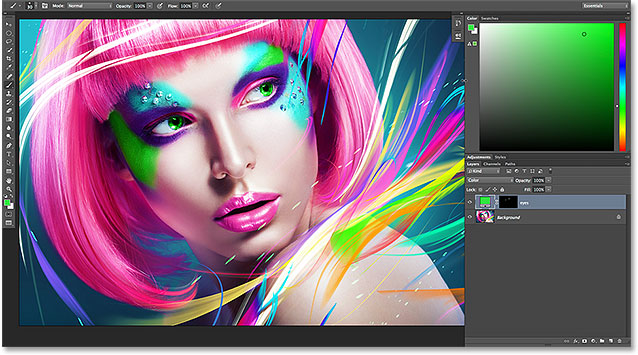Tabla de contenidos
Cambiar el tamaño del panel de color
En Photoshop CC 2014, ahora podemos cambiar el tamaño del panel Color y hacerlo tan grande como queramos. Para hacerlo más ancho, mueva el cursor del mouse hacia el borde izquierdo del panel. Verás que tu cursor se convierte en un flecha que apunta hacia la izquierda y hacia la derecha. Haga clic y arrastre hacia la izquierda para cambiar el tamaño del panel. Tenga en cuenta que esto en realidad cambia el tamaño de todo el columna del panel, no solo el panel Color en sí, por lo que todos los paneles de la columna se ensancharán junto con él:
Arrastrar hacia la izquierda para ampliar el panel Color.
Ampliar un panel en Photoshop no es nada nuevo, pero ahora en CC 2014, también podemos alargar el panel Color. Mueva el cursor del mouse al borde inferior del panel Color. Cuando vea que su cursor se convierte en un flecha que apunta hacia arriba y hacia abajo, haga clic y arrastre hacia abajo para cambiar su tamaño:
Arrastrar hacia abajo para alargar el panel Color.
Si desea cambiar el tamaño del panel Color por sí solo sin afectar el tamaño de otros paneles, haga clic en el pestaña de nombre en la parte superior del panel (donde dice «Color») y arrastre el panel lejos de los otros paneles al área del documento:
Desacoplar el panel Color de los otros paneles de la columna.
Con el panel ahora desacoplado del resto, es aún más fácil cambiar su tamaño. Simplemente haga clic y arrastre cualquiera de las esquinas inferiores para que el panel Color sea tan grande como necesite:
Haciendo clic y arrastrando la esquina inferior.
Ahora, puede estar pensando: «Bueno, eso es genial, pero ¿cuál es el punto? Has hecho que el panel Color sea más grande, claro, pero ¿por qué? ¿Cuál es el beneficio?» Una pregunta excelente, y ciertamente, cuando se usa el panel Color en su forma predeterminada Deslizadores RGB modo (con controles deslizantes para mezclar rojo (R), verde (G) y azul (B) para crear los colores que necesitamos), no hay muchas razones para cambiar su tamaño. Sin embargo, Photoshop CC 2014 presenta dos nuevas formas de elegir colores y, como veremos, son estas nuevas opciones: la Cubo de tono y el Cubo de brillo – que hacen que el cambio de tamaño del panel Color sea una característica tan excelente y útil.
Complemento de códigos cortos, acciones y filtros: error en el código corto [ads-basics-middle]
Los nuevos cubos de tono y brillo
Solo para darle una idea de dónde provienen el Cubo de tono y el Cubo de brillo, antes de CC 2014, elegir un color en Photoshop generalmente significaba un viaje al Selector de color. Por ejemplo, si quisiera cambiar mi Color de primer plano, la forma tradicional de hacerlo sería hacer clic en el primer plano muestra de color cerca de la parte inferior del panel Herramientas:
Haciendo clic en la muestra de color de primer plano.
Esto abriría el Selector de color (y todavía lo hace, por cierto) donde podría seleccionar el color que necesito:
El Selector de color ha sido la forma más común de elegir colores en Photoshop.
El Selector de color nos ofrece muchas formas diferentes de elegir colores, pero la forma más común es seleccionar primero un matiz (a menudo considerado como el color real en sí) de la barra vertical estrecha:
La franja de tono principal.
Una vez que hemos elegido el tono, elegimos un brillo y saturación nivel para el color del cuadrado más grande (el «cubo») a la izquierda. Los niveles de brillo van de arriba a abajo, mientras que los niveles de saturación van de izquierda a derecha:
El cuadro de brillo y saturación.
La razón por la que el Selector de color se configura así inicialmente es porque, de forma predeterminada, el H La opción está seleccionada en el centro del cuadro de diálogo. H significa Matiz, lo que significa que seleccionamos colores basados principalmente en su tono, con brillo y saturación como atributos secundarios:
El Selector de color está configurado en Tono de forma predeterminada.
Mira lo que pasa si cambiamos de H a B:
Cambio del modo de selección de color de H a B.
B significa Brillo, y al cambiar de H a B, hemos cambiado la forma en que se configura el Selector de color. Ahora estamos seleccionando colores basándonos principalmente en su brillo, con el tono y la saturación como atributos secundarios. La barra vertical estrecha de la derecha se convierte en el área donde seleccionamos un nivel de brillo principal para el color:
Con B seleccionado, elegimos un brillo de la franja principal.
Luego, una vez que hemos elegido el brillo que necesitamos, elegimos un tono y una saturación del cuadrado de la izquierda. Los valores de tono ahora se ejecutan de izquierda a derecha, mientras que los niveles de saturación se ejecutan de arriba a abajo:
El cuadro de tono y saturación.
Un gran inconveniente con el Selector de color siempre ha sido que todo el tiempo que está abierto en la pantalla, efectivamente nos bloquea del resto de Photoshop, impidiendo que hagamos más trabajo hasta que hagamos clic en Aceptar para cerrarlo:
El Selector de color debe cerrarse antes de que podamos seguir trabajando.
Pero ahora, gracias a las nuevas actualizaciones de Photoshop CC 2014, podemos seleccionar colores de la misma manera que acabamos de ver sin necesidad de abrir el Selector de color, ¡y eso se debe a que estas mismas opciones ahora están integradas directamente en el panel Color! Para encontrarlos, solo tenemos que hacer clic en el icono de menú en la esquina superior derecha del panel Color:
Haciendo clic en el icono de menú del panel Color.
Las dos nuevas opciones, Hue Cube y Brightness Cube, se enumeran en la parte superior del menú. Elegiré el primero, Hue Cube:
Seleccionando Hue Cube en el menú del panel Color.
Con Hue Cube seleccionado, el panel Color ahora nos permite elegir un color de la misma manera que lo elegiríamos en el Selector de color cuando se selecciona H (Tono). Primero elegimos un tono de la barra vertical estrecha a la derecha, y luego elegimos un nivel de saturación y brillo para el color del cuadrado más grande a la izquierda:
El panel Color configurado en Hue Cube se comporta como el Selector de color configurado en H (Tono).
Podemos cambiar entre los colores de primer plano y de fondo usando el Muestras de color en la esquina superior izquierda del panel Color, que son las mismas que las muestras de color cerca de la parte inferior del panel Herramientas. Mantenga seleccionada la muestra superior izquierda para elegir un color de primer plano, o haga clic en la muestra inferior derecha para cambiar al color de fondo:
Utilice las muestras para cambiar entre los colores de primer plano (arriba a la izquierda) y de fondo (abajo a la derecha).
Seleccionaré la segunda opción nueva, Brightness Cube, del menú:
Seleccionar el cubo de brillo en el menú del panel Color.
Con el Cubo de brillo elegido, el panel Color ahora actúa como el Selector de color cuando se establece en B (Brillo). Seleccionamos un brillo principal para el color de la barra vertical de la derecha, luego elegimos un tono y una saturación del cuadrado de la izquierda:
El panel Color configurado en Cubo de brillo se comporta como el Selector de color configurado en B (Brillo).
Lo mejor de poder elegir colores como este desde el panel Color, en lugar del Selector de color, es que podemos dejar el panel Color abierto en la pantalla todo el tiempo que estamos trabajando, lo que nos permite cambiar los colores sin esfuerzo y en el volar sin necesidad de abrir un cuadro de diálogo por separado (y que no pueda hacer nada más en Photoshop mientras el cuadro de diálogo está abierto). Aquí, vemos mi panel de color nuevamente en la parte superior derecha de la interfaz donde aparece de forma predeterminada, pero esta vez, está configurado en el cubo de tono en lugar del modo de controles deslizantes RGB predeterminado. Además, lo cambié de tamaño para hacerlo más grande, como aprendimos antes, de modo que si bien ocupa más espacio en la pantalla, también me brinda una gama más amplia de colores para elegir mientras trabajo:
El panel Color redimensionado se estableció en Hue Cube.
Por supuesto, el Cubo de tono y el Cubo de brillo son solo dos de las muchas formas en que el Selector de color de Photoshop nos brinda para seleccionar colores, por lo que estas nuevas opciones del panel Color no lo han reemplazado por completo. Sin embargo, lo que ciertamente han hecho es reducir en gran medida su necesidad. La próxima vez que realice algún tipo de trabajo de coloración en Photoshop, en lugar de saltar al Selector de color cada vez que necesite cambiar los colores, pruebe el panel de color recientemente redimensionable, configúrelo en Cubo de tono o Cubo de brillo, y compruebe usted mismo la diferencia que supone para su diseño o flujo de trabajo de retoque.