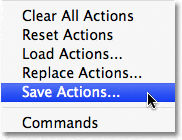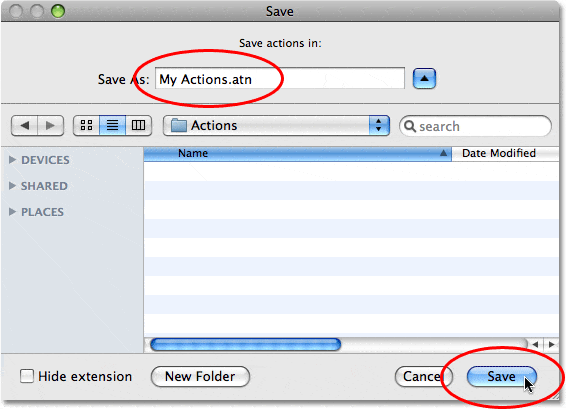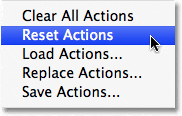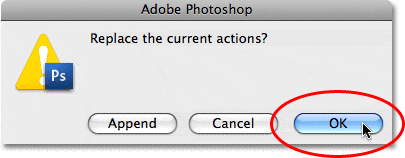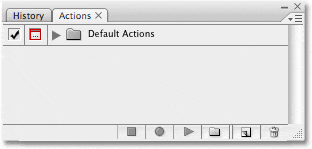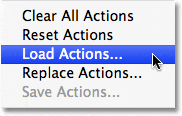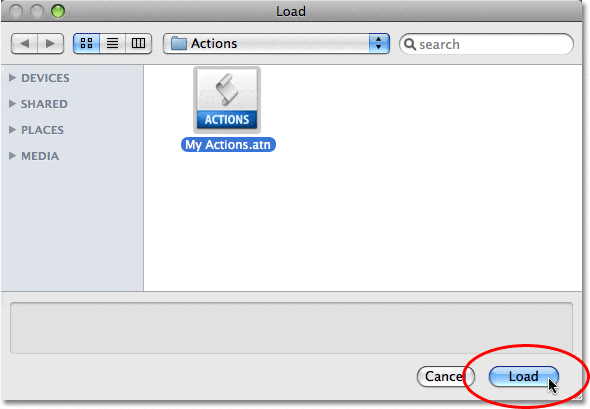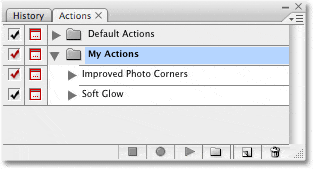Escrito por .
Si se ha tomado el tiempo de grabar una acción en Photoshop, o ha editado una acción existente, querrá guardarla; de lo contrario, corre el riesgo de perderla si Photoshop decide bloquearse. Afortunadamente, Adobe nos ha facilitado guardar nuestras acciones, aunque hay una cosa que debe tener en cuenta. Photoshop no nos permite guardar acciones individuales. Solo podemos guardar conjuntos de acciones. Entonces, si graba o edita una acción y desea guardarla (lo que, por supuesto, querrá hacer), deberá seleccionar y guardar todo el conjunto de acciones. Esta es una de las principales razones por las que sugerí anteriormente que debe evitar colocar sus propias acciones dentro de cualquiera de los conjuntos de acciones que viene con Photoshop. Mantenga todas sus acciones dentro de sus propios conjuntos de acciones, lo que facilitará guardarlas, cargarlas y mantenerlas organizadas.
Para guardar un conjunto de acciones, primero seleccione el conjunto que desea guardar en la paleta Acciones. Tengo un par de acciones dentro de mi conjunto «Mis acciones»: la acción «Resplandor suave» que creamos en la sección anterior y la acción «Esquinas de fotos mejoradas», que es una versión personalizada de la acción «Esquinas de fotos» original que viene. con Photoshop. Quiero guardar este conjunto de acciones, así que lo seleccionaré en la paleta Acciones:
Seleccione el conjunto de acciones que desea guardar en la paleta Acciones.
Con el conjunto de acciones seleccionado, haga clic en el icono de menú en la esquina superior derecha de la paleta Acciones, o si está usando Photoshop CS2 o una versión anterior, haga clic en la pequeña flecha que apunta a la derecha. Esto abre el menú de la paleta Acciones. Seleccione Guardar acciones del menú:
Elija «Guardar acciones» en el menú de la paleta Acciones.
Photoshop abrirá el Ahorrar caja de diálogo. Guarde su conjunto de acciones en una ubicación en su computadora donde podrá acceder fácilmente más tarde. He creado una carpeta en mi escritorio llamada «Acciones» y guardaré el conjunto de «Mis acciones» en esta carpeta. Esto me facilitará encontrar el conjunto de acciones más adelante si necesito volver a cargarlo en Photoshop. Asegúrese de guardar su conjunto de acciones con la extensión «.atn» después del nombre si desea que sus acciones se puedan reproducir tanto en una PC como en una Mac. Cuando esté listo, haga clic en el Ahorrar en el cuadro de diálogo para guardar sus acciones:
Elija una ubicación para guardar su conjunto de acciones, luego haga clic en «Guardar».
¡Tus acciones ahora están guardadas! Si Photoshop falla en este punto, sus acciones estarán seguras. Por supuesto, si su computadora falla, probablemente perderá Photoshop, sus acciones y todo lo demás, por lo que le sugiero que haga una copia de seguridad de sus acciones en un CD o DVD grabable, o en un disco duro externo por si acaso.
Tabla de contenidos
Restablecimiento de la paleta de acciones a los valores predeterminados
Ahora que hemos guardado nuestras acciones, eliminemos todo de la paleta Acciones y restablezcamos solo el conjunto de Acciones predeterminadas. Para hacer eso, haga clic una vez más en el ícono de menú en la esquina superior derecha de la paleta de Acciones, o en la flecha pequeña si está usando una versión de Photoshop anterior a CS3, y seleccione Restablecer acciones del menú:
Seleccione «Restablecer acciones» en el menú de la paleta Acciones.
Photoshop mostrará un cuadro de advertencia, como suele suceder, preguntándole si realmente desea reemplazar las acciones existentes con el conjunto de Acciones predeterminadas. Hacer clic OK para cerrar el cuadro de diálogo y descansar sus acciones:
Haga clic en Aceptar en el cuadro de advertencia que aparece.
Si miramos en nuestra paleta Acciones ahora, podemos ver que todos los conjuntos de acciones han desaparecido. Solo queda el conjunto de Acciones predeterminadas:
Las acciones ahora se han restablecido en la paleta Acciones.
Carga de acciones en Photoshop
Ahora que hemos limpiado y limpiado nuestra paleta de Acciones, carguemos el conjunto de acciones que guardamos hace un momento. Haga clic en el icono de menú (o la pequeña flecha que apunta a la derecha) en la esquina superior derecha de la paleta de Acciones para abrir el menú, luego seleccione Acciones de carga de las opciones del menú:
Seleccione «Cargar acciones» en el menú de la paleta Acciones.
Esto trae a colación el Carga caja de diálogo. Navegue hasta donde guardó su conjunto de acciones en su computadora, seleccione el conjunto de acciones, luego haga clic en el botón Cargar en el cuadro de diálogo. Mi conjunto de acciones se guardó en una carpeta llamada «Acciones» en mi escritorio, así que ahí es donde voy a navegar. Hago clic en el conjunto «Mis acciones» y luego hago clic en Carga:
Navegue hasta su conjunto de acciones, selecciónelo y luego haga clic en el botón «Cargar».
Y ahora, si miramos una vez más en la paleta Acciones, podemos ver que el conjunto «Mis acciones» se ha cargado correctamente de nuevo en Photoshop:
El conjunto «Mis acciones» se ha vuelto a cargar en Photoshop.
Observe cómo el conjunto de acciones aparece ya abierto en la paleta Acciones. Eso es porque estaba abierto cuando lo guardé. Los conjuntos de acciones aparecerán abiertos o cerrados después de cargarse en la paleta Acciones, dependiendo de cómo aparecieron cuando se guardaron.